Excel 保存 しない で 閉じ た 復元

エクセルで作業中に、突然のシャットダウンやアプリケーションのエラーで、保存せずにファイルを閉じてしまった経験はありませんか?そんな時、「もう一度作り直しか…」と絶望する必要はありません!Excelには、万が一の事態に備えて、未保存のファイルを復元する機能が備わっています。この記事では、保存せずに閉じてしまったExcelファイルを復元するための様々な方法を、ステップバイステップで詳しく解説します。諦める前に、ぜひこの記事を読んで、大切なデータを取り戻しましょう。
Excelで保存せずに閉じたファイルの復元方法
Excelで保存せずに閉じてしまった場合でも、完全に諦める必要はありません。Excelには自動保存機能や一時ファイルを利用した復元方法が用意されている場合があります。これらの機能を活用することで、失われたデータを復元できる可能性があります。ただし、復元の成功率は、設定や状況によって異なるため、注意が必要です。
自動保存機能の確認
Excelの自動保存機能は、指定された時間間隔で自動的にファイルを保存する機能です。自動保存が有効になっている場合、ファイルを保存せずに閉じてしまっても、一定時間前のバージョンを復元できる可能性があります。設定は、[ファイル] > [オプション] > [保存]で確認できます。デフォルトでは数分間隔で設定されています。
一時ファイルの検索
Excelは、作業中に一時ファイルを作成します。これらの一時ファイルには、保存されていないデータが含まれている場合があります。一時ファイルは、通常、隠しフォルダに保存されており、拡張子が”.tmp”であるか、チルダ (~) で始まるファイル名で見つけることができます。
- エクスプローラーで隠しファイルを表示する設定にする
- “~” または “.tmp” で始まるファイルを検索する
- 見つかったファイルをコピーし、拡張子を”.xlsx”に変更して開いてみる
「ドキュメントの管理」機能の利用
Excelには、「ドキュメントの管理」という機能があり、保存されていないファイルや以前のバージョンを復元できる場合があります。この機能は、[ファイル] > [情報] > [ドキュメントの管理] からアクセスできます。ここには、自動回復されたファイルの一覧が表示され、復元可能なバージョンを選択できます。
OneDriveのバージョン履歴の確認
OneDriveを利用している場合、ファイルのバージョン履歴が保存されている可能性があります。OneDriveのWebサイトにアクセスし、該当のファイルを選択してバージョン履歴を確認することで、保存前のバージョンを復元できる場合があります。OneDriveは自動でファイルのバージョンを保存するため、有効活用しましょう。
データ復元ソフトウェアの利用
上記の方法で復元できない場合でも、データ復元ソフトウェアを利用することで、失われたデータを復元できる可能性があります。ただし、データ復元ソフトウェアの利用は、ファイルシステムを変更する可能性があるため、注意が必要です。信頼できるソフトウェアを選び、復元前にバックアップを取ることをお勧めします。
Excelを保存せずに閉じてしまった場合の復元方法は?
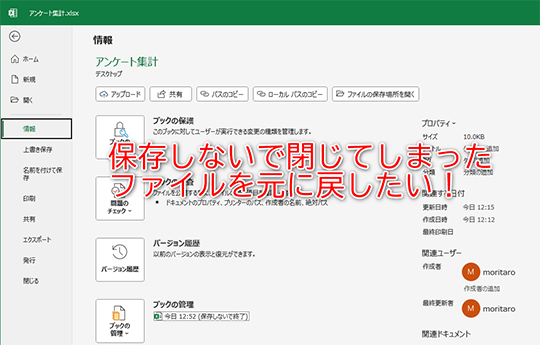
Excelを保存せずに閉じてしまった場合、自動保存機能が有効になっていれば、ファイルが自動的にバックアップされている可能性があります。また、一時ファイルが残っている場合もあるため、それらを探して復元を試みることができます。それでも復元できない場合は、残念ながらファイルの復元は難しいかもしれません。
Excelの自動回復機能を確認する
Excelには自動回復機能が備わっており、設定された間隔でファイルのバックアップを自動的に保存します。この機能を活用することで、保存せずに閉じてしまったファイルを復元できる可能性があります。
- Excelを再度開きます。
- 通常、左側に自動回復されたファイルが表示されます。
- 表示されたファイルから、復元したいファイルを選択して開きます。
一時ファイルを探す
Excelが作成する一時ファイルには、保存されていないデータが一時的に保存されている場合があります。これらのファイルを探し出し、復元を試みることで、失われたデータを取り戻せる可能性があります。
- エクスプローラーを開き、「.asd」または「.tmp」で検索します。
- 見つかったファイルをExcelで開いてみます。
- 必要に応じて、ファイルを「名前を付けて保存」で保存します。
ドキュメントの回復機能を使用する
Excelには、ドキュメントの回復機能が備わっており、予期せぬエラーやクラッシュによって閉じられたファイルを復元するのに役立ちます。この機能を利用して、失われたファイルを取り戻せる可能性があります。
- Excelを起動します。
- 自動的にドキュメントの回復ウィンドウが表示される場合があります。
- 回復可能なファイルが表示されたら、該当のファイルを選択して開きます。
OneDriveのバージョン履歴を確認する
OneDriveを利用している場合、ファイルのバージョン履歴が保存されている可能性があります。この履歴から、以前のバージョンを復元することで、失われたデータを取り戻せる可能性があります。
- OneDriveのWebサイトにアクセスし、該当のファイルを探します。
- ファイルを右クリックし、「バージョン履歴」を選択します。
- 復元したいバージョンを選択し、「復元」をクリックします。
バックアップファイルを確認する
定期的にバックアップを取っている場合は、バックアップファイルから失われたデータを復元できる可能性があります。バックアップファイルを探し出し、必要なデータを復元してください。
- バックアップが保存されている場所(外付けHDD、クラウドストレージなど)を確認します。
- 該当するファイルを探し、最新のバックアップからファイルを復元します。
- 復元されたファイルを開き、必要なデータが揃っているか確認します。
エクセルを未保存で閉じてしまった場合の復元方法は?
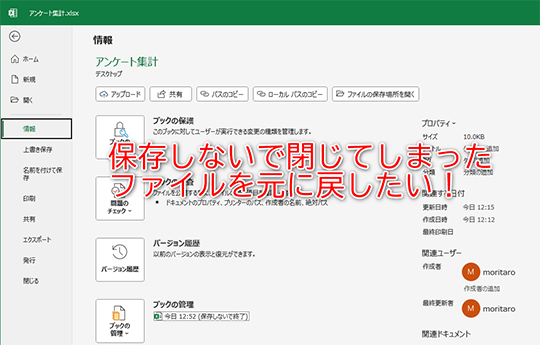
エクセルを未保存で閉じてしまった場合、自動保存機能、一時ファイル、または以前のバージョンを利用して復元を試みることができます。これらの方法は、設定や状況によって効果が異なりますが、データ損失を最小限に抑えるための有効な手段となります。
自動保存機能の確認
自動保存機能が有効になっている場合、エクセルは定期的に作業中のファイルを自動的に保存します。この機能を利用することで、最後に保存された時点からの変更を復元できる可能性があります。
- エクセルを再度開き、「ファイル」 メニューから 「情報」 を選択します。
- 「ブックの管理」 セクションに、自動保存されたファイルが存在するかどうかを確認します。
- 自動保存されたファイルが見つかった場合は、それを開いて内容を確認します。
一時ファイルの検索
エクセルは、作業中に一時ファイルを作成することがあります。これらのファイルには、未保存のデータが含まれている可能性があります。
- エクセルを閉じている場合は、再度開きます。
- 「ファイル」 メニューから 「情報」 を選択し、「ブックの管理」 にある 「保存されていないブックの回復」 をクリックします。
- 回復可能なファイルの一覧が表示されるので、適切なファイルを選択して開きます。
以前のバージョンの利用
Windowsのファイル履歴機能が有効になっている場合、ファイルの以前のバージョンを復元できる可能性があります。
- エクセルファイルを保存していたフォルダーを開きます。
- 問題のファイルを右クリックし、「以前のバージョンを復元」 を選択します。
- 利用可能な以前のバージョンの一覧が表示されるので、適切なバージョンを選択して 「復元」 をクリックします。
Excelのバックアップファイルの確認
エクセルでバックアップファイルを作成する設定にしていた場合、そのバックアップファイルから復元できる可能性があります。
- エクセルを開き、「ファイル」 → 「開く」 を選択します。
- ファイルの種類を「すべてのファイル」に変更します。
- バックアップファイル(.xlk や .bak などの拡張子)を探し、開いて内容を確認します。
データ復元ソフトウェアの利用
上記の方法で復元できない場合、データ復元ソフトウェアを利用することで、失われたエクセルファイルを復元できる可能性があります。ただし、ソフトウェアの利用には費用がかかる場合があり、また、必ずしも成功するとは限りません。
- 信頼できるデータ復元ソフトウェアをダウンロードし、インストールします。
- ソフトウェアを起動し、失われたエクセルファイルが保存されていた場所をスキャンします。
- 復元可能なファイルの一覧が表示されるので、適切なファイルを選択して復元します。
Excelで保存し忘れたファイルを戻す方法はありますか?

Excelで保存し忘れたファイルを完全に元に戻すことは難しい場合がありますが、自動保存機能や一時ファイル、ファイル回復機能を利用することで、ある程度の復元が可能です。状況に応じてこれらの方法を試してみてください。
Excelの自動保存機能を確認する
自動保存機能が有効になっている場合、Excelは一定時間ごとにファイルを自動的に保存しています。以下の手順で確認できます。
- Excelを開き、「ファイル」タブをクリック。
- 「オプション」をクリック。
- 「保存」を選択し、「次の間隔で自動回復用データを保存する」にチェックが入っているか確認。
- 保存場所も確認し、そのフォルダに自動保存ファイルがないか確認。
一時ファイルから復元を試みる
Excelが作成する一時ファイルから復元を試みることができます。
- エクスプローラーを開き、一時ファイルが保存されている可能性のあるフォルダ(例:C:Users[ユーザー名]AppDataLocalTemp)に移動。
- 拡張子が「.tmp」のファイルを探し、Excelで開いてみる。
- ファイルを開けた場合、すぐに保存する。
Excelのファイル回復機能を使用する
Excelには、予期せぬシャットダウンやクラッシュが発生した場合に、ファイルを回復する機能があります。
- Excelを再起動する。
- 画面左側に「ドキュメントの回復」パネルが表示される場合がある。
- 回復可能なファイルの一覧から、該当するファイルを選択して開く。
- ファイルを開けた場合、すぐに保存する。
OneDriveやSharePointのバージョン履歴を確認する
OneDriveやSharePointにファイルを保存している場合、バージョン履歴から以前のバージョンを復元できる可能性があります。
- OneDriveまたはSharePointで、該当するファイルを探す。
- ファイルを右クリックし、「バージョン履歴」を選択。
- 過去のバージョンの一覧から、復元したいバージョンを選択し、「復元」をクリック。
データ復元ソフトの利用を検討する
上記の方法で復元できない場合、データ復元ソフトを利用することを検討してください。ただし、データ復元ソフトは必ずしも成功するとは限りません。
- 信頼できるデータ復元ソフトをダウンロードし、インストールする。
- ソフトの指示に従い、該当するドライブをスキャンする。
- 復元可能なファイルが見つかった場合、別のドライブに保存する。
保存したはずのファイルがないエクセルの復元方法は?
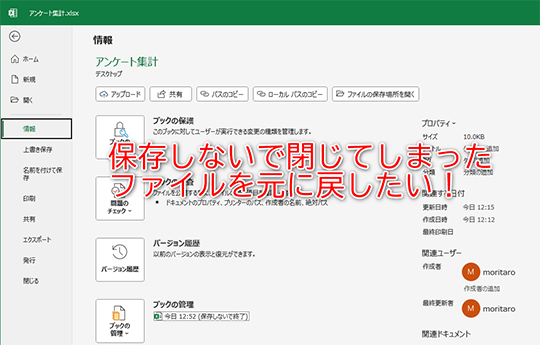
保存したはずのエクセルファイルが見つからない場合、いくつかの復元方法が考えられます。まず、ごみ箱を確認し、次にExcelの自動回復機能や一時ファイルを探します。それでも見つからない場合は、ファイル履歴やシステムの復元を試すことができます。最終手段として、データ復元ソフトウェアの利用を検討することになります。
Excelの自動回復機能を確認する
Excelの自動回復機能は、一定間隔でファイルを自動保存する機能です。この機能が有効になっていれば、予期せぬシャットダウンやExcelのクラッシュによって失われたファイルが復元できる可能性があります。
- Excelを起動し、「ファイル」タブをクリックします。
- 「開く」をクリックし、「未保存のブックを回復」を選択します。
- 自動保存されたファイルが表示されるので、該当するファイルを開いて内容を確認します。
一時ファイルを探す
Excelは、作業中に一時ファイルを作成します。これらのファイルには、保存されていないデータが一時的に保存されている場合があります。
- エクスプローラーを開き、隠しファイルを表示するように設定します。
- 以下のいずれかの場所に一時ファイルが存在するか確認します。
- C:Users[ユーザー名]AppDataLocalMicrosoftOfficeUnsavedFiles
- C:Users[ユーザー名]AppDataLocalTemp
- 拡張子が.tmpのファイルを探し、Excelで開いて内容を確認します。
ファイル履歴を確認する
ファイル履歴が有効になっている場合、過去のバージョンのファイルが保存されている可能性があります。
- 該当するファイルが保存されていたフォルダーを開きます。
- フォルダー内で右クリックし、「プロパティ」を選択します。
- 「以前のバージョン」タブをクリックし、復元したいバージョンを選択して「復元」をクリックします。
システムの復元を試す
システムの復元は、コンピューターを過去の状態に戻す機能です。ファイルが削除された時点よりも前の復元ポイントがあれば、ファイルを復元できる可能性があります。
- 「コントロールパネル」を開き、「システムとセキュリティ」をクリックします。
- 「システム」をクリックし、「システムの保護」を選択します。
- 「システムの復元」をクリックし、画面の指示に従って復元ポイントを選択し、復元を実行します。
データ復元ソフトウェアを利用する
上記のすべての方法でファイルが見つからない場合は、データ復元ソフトウェアの利用を検討します。これらのソフトウェアは、削除されたファイルをスキャンして復元することができます。
- 信頼できるデータ復元ソフトウェアをダウンロードしてインストールします。
- ソフトウェアを起動し、スキャン対象のドライブを選択します。
- スキャンが完了したら、復元したいファイルを選択して復元を実行します。
詳細情報
Excel で 保存 しない で 閉じ た 場合、復元 でき ます か?
はい、場合によっては復元できます。Excelには自動保存機能があり、設定によっては一定間隔で作業中のファイルをバックアップしています。しかし、この機能が有効になっていない場合や、自動保存されたバージョンが削除された場合は、復元は困難になります。
自動保存機能が有効かどうか確認する方法は?
Excelの「ファイル」タブから「オプション」を選択し、「保存」メニューを開きます。ここで「次の間隔で自動回復用情報を保存する」にチェックが入っているか確認します。もしチェックが入っていない場合は、有効にすることを推奨します。保存間隔もここで調整できます。
自動回復ファイルはどこに保存されていますか?
自動回復ファイルの保存場所は、Excelのオプションの「保存」メニューに記載されています。通常は、特定のフォルダーが指定されています。このフォルダーを確認することで、自動回復されたファイルを見つけることができます。
保存していないExcelファイルを開くことはできますか?
もしExcelが予期せぬエラーで終了した場合、再起動時に自動的に回復されたファイルのリストが表示されることがあります。また、Excelを起動し、「ファイル」タブから「開く」を選び、「未保存のブックを回復」をクリックすると、未保存のファイルが表示される可能性があります。

![POWERPIVOTの元データの確認は[既存の接続]から 6 POWERPIVOTの元データの確認は[既存の接続]から](https://urano-office.biz/wp-content/uploads/2025/04/powerpivote381aee58583e38387e383bce382bfe381aee7a2bae8aa8de381afefbcbbe697a2e5ad98e381aee68ea5e7b69aefbcbde3818be38289-1-300x200.gif)
![IMEの入力モードを自動的に切り替えるには[データの入力規則]で 7 IMEの入力モードを自動的に切り替えるには[データの入力規則]で](https://urano-office.biz/wp-content/uploads/2025/04/imee381aee585a5e58a9be383a2e383bce38389e38292e887aae58b95e79a84e381abe58887e3828ae69bbfe38188e3828be381abe381afefbcbbe38387e383bc-1-300x200.png)



