Excel 何 か 入力 され てい たら

Excel は、データ分析や管理に不可欠なツールですが、時として「何か入力されてい たら」という曖昧な条件で処理を行いたい場合があります。特定のセルに値が存在するかどうか、空白かどうかを判断し、それに応じて異なる処理を実行したい、というニーズは頻繁に発生します。この記事では、Excel VBA や関数を用いて、セルに何らかのデータ(数値、文字列、数式の結果など)が入力されているかを効率的に判定する方法を、具体的なコード例と共に解説します。効率的なデータ処理のヒントとしてご活用ください。
Excel: 何か入力されていたら実行する処理
Excelで特定のセルに何か入力された場合に、自動的に特定の処理を実行したい場合、VBA (Visual Basic for Applications)を使用するのが一般的です。これにより、例えば、入力内容に応じて別のセルに値を入力したり、特定の条件を満たす場合にメッセージを表示したりすることが可能になります。
VBAでのイベント処理
VBAでは、Worksheet_Changeイベントを利用して、シート内のセルが変更された際に特定のコードを実行できます。このイベントプロシージャは、どのセルが変更されたのか、どのような変更が加えられたのかなどの情報を提供し、それに基づいて処理を分岐させることが可能です。例えば、A1セルに何か入力された場合にのみ、特定の処理を実行するように設定できます。
セルの値の判定方法
入力されたセルの値を確認するには、If文を使用します。例えば、`If Target.Address = “$A$1” Then` というコードで、A1セルが変更されたかどうかを判定できます。また、Target.Valueで入力された値を取得し、特定の条件に合致するかどうかを判断できます。
- IsEmpty関数: セルが空白かどうかを判定します。`If IsEmpty(Range(“A1”)) Then` でA1セルが空白かどうかを確認できます。
- Len関数: セルの文字列の長さを判定します。`If Len(Range(“A1”).Value) > 0 Then` でA1セルに何か入力されているかどうかを判断できます。
- 条件分岐: 特定の値が入力された場合に異なる処理を実行するために、`If Target.Value = “特定の値” Then` のように条件を記述します。
処理の実行例
例えば、A1セルに何か入力された場合に、B1セルに「入力されました」と表示するには、以下のVBAコードを使用します:
vba
Private Sub Worksheet_Change(ByVal Target As Range)
If Target.Address = “$A$1” Then
Range(“B1”).Value = “入力されました”
End If
End Sub
このコードは、A1セルが変更された際にB1セルに「入力されました」と表示します。
エラー処理の重要性
VBAコードを実行する際には、エラーが発生する可能性を考慮する必要があります。例えば、型が異なる値が入力されたり、予期しないエラーが発生したりする場合があります。On Error Resume Next などのエラー処理を組み込むことで、エラー発生時にもプログラムが停止しないようにできます。
応用例
この技術を応用することで、入力規則に基づいてデータの整合性を保ったり、入力内容に応じてグラフを自動的に更新したりすることが可能です。例えば、特定の範囲に数値が入力された場合に、その合計値を別のセルに表示したり、入力されたデータに基づいて動的なグラフを作成したりできます。
Excelで入力されたら自動入力するには?

Excel で入力されたら自動入力する方法はいくつかあります。最も一般的な方法は、VLOOKUP 関数や INDEX と MATCH 関数を組み合わせて使用することです。これらの関数を使用すると、別のシートやテーブルにある対応する値を、入力されたデータに基づいて自動的に検索して表示することができます。また、IF 関数や 条件付き書式を使って、特定の条件を満たす場合に特定の値を自動的に入力することも可能です。
入力規則による自動入力
- 入力規則を使用すると、セルに入力できる値を制限できます。例えば、ドロップダウンリストを作成し、リストから選択された値に基づいて別のセルに自動的に値を入力することができます。これは、データの整合性を保ちながら、効率的なデータ入力を実現するのに役立ちます。
- 入力規則を設定するには、まず対象のセルを選択し、「データ」タブの「データの入力規則」をクリックします。次に、「設定」タブで入力規則の種類(リストなど)を選択し、必要な設定を行います。最後に、「入力時メッセージ」タブや「エラーアラート」タブで、ユーザーへの指示やエラーメッセージを設定することも可能です。
- 入力規則と VLOOKUP 関数を組み合わせることで、より複雑な自動入力を実現できます。例えば、ドロップダウンリストで商品を選択すると、その商品の価格や在庫数などの情報が自動的に表示されるように設定できます。
VLOOKUP関数を使った自動入力
- VLOOKUP 関数は、テーブルの最初の列で指定された値を検索し、同じ行の別の列の値を返します。この関数を使うことで、例えば、社員番号を入力すると、その社員の氏名や部署などの情報を自動的に表示することができます。参照元のテーブルが重要になります。
- VLOOKUP 関数の構文は =VLOOKUP(検索値, 範囲, 列番号, [検索方法]) です。「検索値」は入力された値、「範囲」は検索対象のテーブル、「列番号」は返したい値がある列の番号、「検索方法」は完全一致(FALSE)または近似一致(TRUE)を指定します。
- VLOOKUP 関数を使用する際には、検索値が参照元のテーブルの最初の列に存在すること、および列番号が正しいことを確認する必要があります。エラーが発生した場合は、これらの点を見直してください。
INDEXとMATCH関数を使った自動入力
- INDEX 関数と MATCH 関数を組み合わせることで、VLOOKUP 関数よりも柔軟な自動入力が可能です。INDEX 関数は指定された範囲の行と列の交点にある値を返し、MATCH 関数は指定された範囲内で特定の値が最初に現れる位置を返します。
- INDEX と MATCH 関数を組み合わせることで、参照元のテーブルの列の順番に依存せずに値を検索できます。例えば、氏名を入力して社員番号を検索する場合など、VLOOKUP 関数では難しい検索も可能です。
- INDEX と MATCH 関数の構文は =INDEX(範囲, MATCH(検索値, 検索範囲, 検索の種類), 列番号) です。関数の組み合わせを理解することが重要です。
IF関数を使った条件付き自動入力
- IF 関数は、指定された条件が真の場合と偽の場合に異なる値を返す関数です。この関数を使うことで、例えば、特定の条件を満たす場合に自動的に「合格」や「不合格」などの値を入力することができます。条件分岐によく使われます。
- IF 関数の構文は =IF(条件式, 真の場合の値, 偽の場合の値) です。「条件式」は評価する条件、「真の場合の値」は条件が真の場合に返す値、「偽の場合の値」は条件が偽の場合に返す値を指定します。
- IF 関数は、ネスト(入れ子)にすることで、より複雑な条件分岐を実現できます。例えば、成績が 90 点以上なら「A」、80 点以上なら「B」、70 点以上なら「C」といったように、複数の条件に基づいて異なる値を入力することができます。
マクロ(VBA)を使った自動入力
- マクロ(VBA)を使用すると、Excel の機能を拡張し、より高度な自動入力処理を実装することができます。例えば、特定のセルが変更されたときに自動的に別のシートにデータを転記したり、外部データベースからデータを取得して入力したりすることが可能です。プログラミングの知識が必要になります。
- マクロを作成するには、Excel の VBA エディターを開き、Visual Basic のコードを記述します。VBA エディターは、「開発」タブの「Visual Basic」をクリックして開くことができます。「開発」タブが表示されていない場合は、「ファイル」→「オプション」→「リボンのユーザー設定」で「開発」にチェックを入れて表示させます。
- マクロを使用する際には、セキュリティ設定に注意する必要があります。信頼できないソースから提供されたマクロを実行すると、コンピューターがウイルスに感染する可能性があります。
エクセルでデータが入力されているセルを数えるには?

データが入力されているセルを数えるには、COUNTA関数を使用します。この関数は、範囲内の空白でないセルの数を返します。例えば、=COUNTA(A1:A10)と入力すると、A1からA10までの範囲でデータが入力されているセルの数が表示されます。
データ入力セルのカウント:COUNTA関数の基本
COUNTA関数は、数値、テキスト、日付など、あらゆる種類のデータが入力されたセルをカウントします。空白セルはカウントされません。
- COUNTA関数は、引数として範囲を指定します。例えば、COUNTA(A1:B10)は、A1からB10までの範囲を意味します。
- COUNTA関数は、エラー値もカウントします。エラー値を含むセルもデータが入力されているとみなされるためです。
- COUNTA関数は、数式の結果もカウントします。数式によって空白でない値が表示されているセルもカウントされます。
数値のみをカウント:COUNT関数の利用
COUNT関数は、範囲内の数値が入力されたセルのみをカウントします。テキストや日付はカウントされません。
- COUNT関数は、数値データの分析に役立ちます。例えば、売上データの平均を計算する前に、数値データの数を把握する際に使用できます。
- COUNT関数は、日付データをカウントしません。日付は内部的には数値として扱われますが、COUNT関数は日付として認識しません。
- COUNT関数は、空白セルをカウントしません。これはCOUNTA関数と同様です。
特定の条件に合致するセルのカウント:COUNTIF関数の活用
COUNTIF関数は、指定された条件に合致するセルの数をカウントします。
- COUNTIF関数は、検索条件を指定できます。例えば、COUNTIF(A1:A10, “>10”)は、A1からA10までの範囲で10より大きい値のセルをカウントします。
- COUNTIF関数は、テキスト条件も指定できます。例えば、COUNTIF(A1:A10, “りんご”)は、A1からA10までの範囲で「りんご」というテキストが含まれるセルをカウントします。
- COUNTIF関数は、ワイルドカード文字を使用できます。例えば、COUNTIF(A1:A10, “A”)は、A1からA10までの範囲で「A」で始まるテキストが含まれるセルをカウントします。
複数の条件に合致するセルのカウント:COUNTIFS関数の利用
COUNTIFS関数は、指定された複数の条件に合致するセルの数をカウントします。
- COUNTIFS関数は、複数の範囲と条件を指定できます。例えば、COUNTIFS(A1:A10, “>10”, B1:B10, “<20")は、A1からA10までの範囲で10より大きく、かつB1からB10までの範囲で20より小さい値のセルをカウントします。
- COUNTIFS関数は、複数の条件を組み合わせることで、より複雑な条件でのカウントが可能です。
- COUNTIFS関数は、各範囲のサイズが同じである必要があります。
空白セルをカウント:COUNTBLANK関数の使用
COUNTBLANK関数は、指定された範囲内の完全に空白のセルの数をカウントします。
- COUNTBLANK関数は、空白セルの数を簡単に把握できます。
- COUNTBLANK関数は、数式の結果が空白の場合もカウントします。例えば、=IF(A1>10,, “NG”)のような数式でA1が10以下の場合、空白と表示されるセルもカウントされます。
- COUNTBLANK関数は、スペースのみのセルは空白としてカウントしません。スペースも文字として認識されるためです。
Excelで入力されている式を表示するにはどうすればいいですか?

Excelで入力されている式を表示するには、「数式」タブの「数式の表示」ボタンをクリックするか、「ファイル」 > 「オプション」 > 「詳細設定」から「計算結果の代わりに数式をシートに表示する」にチェックを入れることで、シート全体の数式を表示できます。特定のセルの数式だけを表示したい場合は、そのセルを選択し、数式バーを確認してください。
数式バーの利用
数式バーは、Excel画面の上部に位置し、選択したセルの内容(数式または値)を表示する場所です。数式が入力されたセルを選択すると、数式バーにはそのセルの数式が表示されます。複雑な数式も、この数式バーで詳細に確認できます。
- 数式バーは、数式を確認・編集するために不可欠なツールです。
- 長い数式も、数式バー内でスクロールして全体を確認できます。
- 数式バーの表示・非表示は、「表示」タブで切り替えられます。
「数式の表示」ボタンの使用
「数式」タブにある「数式の表示」ボタンをクリックすると、シート全体の計算結果ではなく、数式が表示されるようになります。再度クリックすると元の表示に戻ります。
- この機能は、シート全体の数式を一度に確認する際に便利です。
- 数式が長くてセルからはみ出す場合、列幅が自動的に調整されます。
- 数式のエラーチェックやデバッグに役立ちます。
Excelのオプション設定
「ファイル」 > 「オプション」 > 「詳細設定」から「計算結果の代わりに数式をシートに表示する」オプションにチェックを入れると、常に数式が表示されるようになります。
- この設定は、常に数式を表示したい場合に適しています。
- Excelの再起動後も設定が保持されます。
- デフォルトではチェックが外れており、計算結果が表示されます。
特定のセルの数式を確認する方法
特定のセルの数式だけを確認したい場合は、そのセルをクリックして選択し、数式バーを確認するのが最も簡単です。
- セルを選択するだけで、数式バーに数式が表示されます。
- 複数のセルの数式を比較したい場合は、セルを順番に選択して数式バーを確認します。
- 数式バーで数式を直接編集することも可能です。
ショートカットキーの活用
Excelには、数式表示を切り替えるためのショートカットキー「Ctrl + (バッククォート)」が用意されています。このショートカットキーを使うと、「数式の表示」ボタンをクリックする代わりに、キーボード操作で簡単に数式の表示・非表示を切り替えることができます。
- ショートカットキーを使うことで、作業効率が向上します。
- バッククォートキーは、通常、Tabキーのすぐ上にあります。
- ショートカットキーは、Excelの設定でカスタマイズすることも可能です。
エクセルで誰が入力したかを確認する方法は?
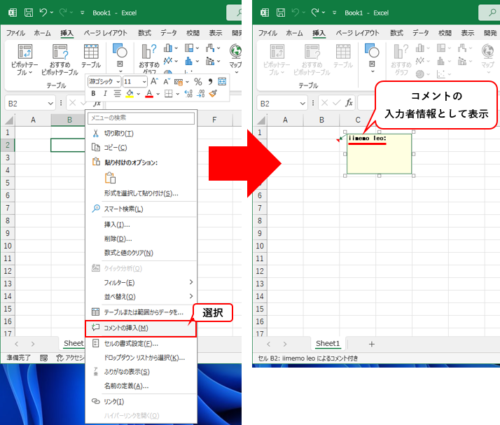
エクセルで誰が入力したかを確認する方法は、主に変更履歴の追跡機能を利用することです。この機能を有効にすることで、どのセルがいつ、誰によって変更されたかを記録し、後から確認することができます。ただし、この機能を使うには、事前に設定を行う必要があります。また、共有ブックとして使用している場合は、より詳細な追跡が可能になります。
変更履歴の追跡機能を有効にする方法
変更履歴の追跡機能を有効にするには、以下の手順を踏みます。
- まず、「校閲」タブを開き、「変更履歴の追跡」 グループにある「変更履歴の記録」をクリックします。
- 次に、表示されるダイアログボックスで「変更箇所の強調表示」にチェックを入れます。
- 最後に、「OK」をクリックすると、変更履歴の追跡が開始されます。
共有ブックでの変更履歴の確認
共有ブックを使用している場合は、より詳細な変更履歴を確認できます。
- 「校閲」タブから「変更箇所を確認」を選択します。
- 変更履歴が表示され、変更日時、変更者、変更内容を確認することができます。
- 必要に応じて、変更を承諾または拒否することができます。
コメント機能の活用
セルにコメントを追加することで、入力者や入力理由を記録できます。
- 変更したいセルを右クリックし、「コメントの挿入」を選択します。
- コメント欄に入力者名や入力理由を記入します。
- コメントはセルに付箋のように表示され、誰が何を入力したのかを視覚的に確認できます。
VBA (Visual Basic for Applications) を使用した記録
VBAを使用すると、セルの変更時に自動的にログを記録することができます。
- VBAエディタを開き、該当シートのコードウィンドウにコードを記述します。
- コードは、セルの変更イベントを監視し、変更があった場合に日付、時間、ユーザー名、変更内容を記録するように記述します。
- 記録されたデータは、別のシートやテキストファイルに出力することができます。
監査ログの活用 (Office 365)
Office 365を使用している場合、監査ログを活用することで、より詳細な情報が取得できます。
- Office 365管理センターに管理者アカウントでログインします。
- 「監査」 セクションを開き、Excelファイルの操作履歴を検索します。
- 監査ログには、ファイルへのアクセス、編集、削除などの情報が含まれており、誰がいつ何を行ったかを詳細に確認できます。
詳細情報
Excel で 特定 の セル に 何 か 入力 され て い たら 、 別 の セル に 特定 の 文字 列 を 表示 する 方法 は ?
IF 関数とISBLANK 関数 を組み合わせることで実現できます。 例えば、A1 セルに何か入力されていたらB1 セルに “入力あり” と表示したい場合は、B1 セルに`=IF(NOT(ISBLANK(A1)),”入力あり”,””)`という式を入力します。 NOT 関数は、ISBLANKの結果を反転させるために使われます。
Excel で ある 列 に 何 か 入力 され て い たら 、 行 全体 に 色 を 付ける 方法 は ?
条件付き書式を使用します。「数式を使用して、書式設定するセルを決定」のオプションを選択し、数式に例えば`=$A1<>“”`と入力します。(A列に入力があるかどうか判定する場合)。 書式設定で、好きな色を選択すれば、A列に何か入力された行全体に色が付きます。 $マークは、列を固定するために重要です。
Excel で 複数 の セル の うち 、 1 つ で も 何 か 入力 され て い たら 、 特定 の 処理 を 行う 方法 は ?
OR 関数とIF 関数を組み合わせて使用します。 例えば、A1, A2, A3 いずれかのセルに入力があった場合にC1セルに “入力あり” と表示させたい場合は、C1セルに `=IF(OR(NOT(ISBLANK(A1)),NOT(ISBLANK(A2)),NOT(ISBLANK(A3))),”入力あり”,””)`という式を入力します。 OR 関数は、いずれかの条件が真の場合に真を返します。
Excel で 指定 し た 範囲 内 に 何 か 入力 され て い たら 、 メッセージ を 表示 する 方法 は ?
VBA マクロを使用する必要があります。 Worksheet_Change イベントを使用して、特定の範囲内でセルが変更されたときにメッセージボックスを表示するコードを記述します。 例:`Private Sub Worksheet_Change(ByVal Target As Range) If Not Intersect(Target, Range(“A1:A10”)) Is Nothing Then MsgBox “範囲内に何か入力されました!” End If End Sub`。 Intersect 関数は、2つの範囲の重なりを確認するために使われます。






