ACCESS レポートを編集する方法

ACCESSレポートを編集するには、まずレポートの基本的な構造と要素を理解する必要があります。レポートは、データベース内のデータを要約して提示するための強力なツールです。編集プロセスでは、レポートのレイアウト、フィールドの配置、データの集計方法などをカスタマイズできます。また、グラフやチャートを追加して、データを視覚的に表現することも可能です。ここでは、ACCESSレポートの編集方法について詳しく説明します。レポートの編集スキルを向上させ、データベースの活用度を高めることができます。レポートのカスタマイズ方法を学びましょう。
ACCESSレポートの編集方法とその詳細
ACCESSレポートを編集する方法については、様々なアプローチがあります。レポートの編集は、データベースの情報をより効果的に伝えるために重要なステップです。ここでは、ACCESSレポートの基本的な編集方法から、より高度な編集テクニックまでを詳しく説明します。
レポートのレイアウトの調整
レポートのレイアウトを調整することは、情報をよりわかりやすく伝えるために重要です。具体的には、テキストボックスやラベルの位置を調整したり、罫線を追加してレポートの見た目を整えることができます。
- テキストボックスのサイズを変更して、必要な情報を十分に表示する
- ラベルのフォントや色を変更して、見出しを目立たせる
- 罫線を追加して、レポートの各セクションを区切る
データのソートとグループ化
データのソートとグループ化は、レポートの情報をより分析しやすくするために役立ちます。ソート機能を使用してデータを特定の順序で表示したり、グループ化機能を使用してデータをカテゴリ別にまとめることができます。
- ソート機能を使って、データを昇順または降順で表示する
- グループ化機能を使って、データをカテゴリ別にまとめる
- グループ化したデータに対して、集計を行う
レポートへのグラフの追加
レポートにグラフを追加することで、データを視覚的に表現し、よりわかりやすく伝えることができます。ACCESSでは、さまざまなタイプのグラフを作成できます。
- グラフウィザードを使用して、簡単にグラフを作成する
- グラフのタイプ(例:棒グラフ、円グラフ)を選択して、データを視覚化する
- グラフのデザインやレイアウトを調整して、レポートに合わせる
レポートのフォーマット
レポートのフォーマットを整えることで、プロフェッショナルな見た目を実現できます。フォントや色の変更、罫線の追加など、さまざまなフォーマットオプションを利用できます。
- フォントを変更して、レポートの見た目を整える
- 色を使って、重要な情報を強調する
- 罫線や網掛けを使って、レポートの各部分を区別する
レポートのプレビューと印刷
レポートの編集が完了したら、プレビュー機能を使用して、印刷される内容を確認できます。また、必要に応じて印刷設定を調整できます。
- プレビュー機能を使って、レポートの最終的な見た目を確認する
- 印刷設定を調整して、用紙の向きや余白を設定する
- レポートをPDFや他の形式で出力する
Accessの編集画面はどうやって開きますか?

Accessの編集画面を開くには、まずAccessデータベースファイルを開く必要があります。ファイルを開くと、さまざまなオブジェクト(テーブル、クエリ、フォーム、レポートなど)が表示されます。編集画面を開くには、ナビゲーションペインで目的のオブジェクトを選択し、右クリックして「デザイン ビュー」を選択するか、リボンの「作成」タブにある「フォームデザイン」や「レポートデザイン」などのボタンをクリックします。
Accessの編集画面を開く基本的な手順
Accessの編集画面を開くには、データベースファイルを開いて、編集したいオブジェクトを選択する必要があります。具体的には、以下の手順で行います。
- Accessを起動し、データベースファイルを開きます。
- ナビゲーションペインで、編集したいオブジェクト(テーブル、クエリ、フォーム、レポートなど)を選択します。
- 右クリックして「デザイン ビュー」を選択するか、リボンの「作成」タブにある該当するボタンをクリックします。
編集画面の構成要素
Accessの編集画面は、さまざまな構成要素で構成されています。主な要素としては、デザインビュー、プロパティシート、コントロールなどがあります。これらの要素を理解することで、効率的に編集作業を行うことができます。
- デザインビューでは、オブジェクトのレイアウトや構造を編集できます。
- プロパティシートでは、オブジェクトやコントロールのプロパティを設定できます。
- コントロール(テキストボックス、ラベル、ボタンなど)を追加して、フォームやレポートをカスタマイズできます。
編集画面での作業効率化
Accessの編集画面での作業を効率化するには、さまざまなテクニックがあります。例えば、ショートカットキーの使用や、テンプレートの活用などがあります。これらを利用することで、作業時間を短縮し、生産性を向上させることができます。
- ショートカットキーを覚えて、頻繁に使用する操作を素早く実行します。
- テンプレートを使用して、フォームやレポートの作成を迅速に行います。
- オブジェクトのコピーや貼り付けを活用して、同じようなオブジェクトを複数作成します。
Accessのレポートの余白はどのように変更できますか?

Accessのレポートの余白を変更するには、レポートのデザインを変更する必要があります。具体的には、レポートのレイアウトを変更することで余白を調整できます。
レポートの余白を変更する方法
レポートの余白を変更するには、まずレポートをデザイン ビューで開く必要があります。次に、レポートのプロパティ シートで余白の設定を変更できます。具体的には、次の手順で行います。
- レポート ヘッダーやレポート フッターのサイズを変更することで、余白を調整できます。
- テキスト ボックスやラベルなどのコントロールの位置を変更することで、余白を調整できます。
- ページ設定で余白の設定を変更することで、印刷時の余白を調整できます。
レポートのレイアウトの調整
レポートのレイアウトを調整することで、余白を変更できます。具体的には、コントロールのサイズやコントロールの位置を変更することで、余白を調整できます。
- グリッドを使用してコントロールを整列させることで、レイアウトを調整できます。
- コントロールのサイズを変更することで、余白を調整できます。
- コントロールの位置を変更することで、余白を調整できます。
ページ設定の変更
ページ設定を変更することで、印刷時の余白を変更できます。具体的には、ページ設定で余白の設定を変更することで、印刷時の余白を調整できます。
- 余白の設定を変更することで、印刷時の余白を調整できます。
- 印刷の向きを変更することで、余白を調整できます。
- 用紙サイズを変更することで、余白を調整できます。
AccessのレポートをExcelに変換するにはどうすればいいですか?
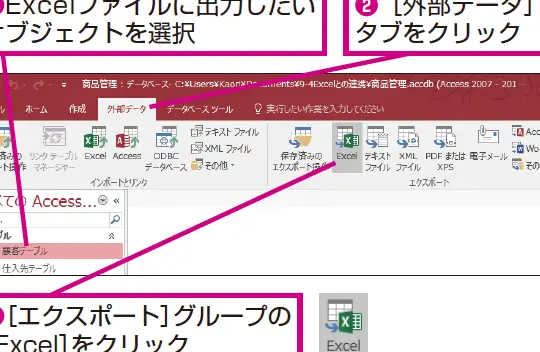
AccessのレポートをExcelに変換するには、いくつかの方法があります。まず、AccessのレポートをExcel形式でエクスポートすることができます。これを行うには、Accessのレポートをデザインビューで開き、エクスポートオプションを選択します。次に、エクスポート形式としてExcelを選択し、ファイルを保存します。
AccessのレポートをExcelにエクスポートする方法
AccessのレポートをExcelにエクスポートするには、以下の手順に従います。
Accessのレポートをデザインビューで開き、エクスポートオプションを選択すると、さまざまなエクスポート形式が表示されます。この中からExcelを選択し、ファイルを保存します。エクスポートする際には、レポートのレイアウトや書式が維持されるように注意する必要があります。
- Accessのレポートをデザインビューで開きます。
- エクスポートオプションを選択し、Excel形式を選択します。
- ファイルを保存し、必要に応じて書式を調整します。
Excelへのデータ転送に役立つAccessの機能
Accessには、Excelへのデータ転送を容易にするいくつかの機能があります。外部データタブのエクスポートグループにあるExcelオプションを使用すると、簡単にデータをExcelに転送できます。また、データのリンク機能を使用すると、AccessとExcelのデータを同期させることができます。これにより、Accessのデータを更新すると、Excelのデータも自動的に更新されます。
- 外部データタブのエクスポートグループにあるExcelオプションを使用します。
- データのリンク機能を使用して、AccessとExcelのデータを同期させます。
- 必要に応じて、Excelのリンクを更新して最新のデータを取得します。
AccessのレポートをExcelに変換する際の注意点
AccessのレポートをExcelに変換する際には、いくつかの注意点があります。まず、レイアウトや書式が維持されるようにする必要があります。また、Excelのデータ形式や計算式に合わせてデータを調整する必要があります。さらに、大量のデータを転送する場合は、パフォーマンスに影響が出ないように注意する必要があります。
- レイアウトや書式を維持するために、エクスポートオプションを適切に設定します。
- Excelのデータ形式や計算式に合わせてデータを調整します。
- 大量のデータを転送する場合は、パフォーマンスに影響が出ないように注意します。
Accessでソースを変更するにはどうすればいいですか?

Accessでソースを変更するには、まずデータベースの構造とクエリの設計を理解する必要があります。Accessでは、SQLビューを使用してクエリのソースコードを変更できます。具体的には、クエリをデザインビューで開き、SQLビューに切り替えることで、SQL文を直接編集できます。
SQLビューの使用
SQLビューを使用することで、クエリのSQL文を直接編集できます。これにより、複雑なクエリを簡単に変更できます。以下は、SQLビューを使用する利点です。
- SQL文の直接編集が可能です。
- 複雑なクエリを簡単に変更できます。
- クエリの最適化が容易になります。
デザインビューの活用
デザインビューを使用することで、クエリの構造を視覚的に変更できます。これにより、クエリの変更が容易になります。以下は、デザインビューを使用する利点です。
- クエリの構造を視覚的に変更できます。
- テーブルの追加や削除が簡単にできます。
- フィールドの変更が容易になります。
クエリの最適化
クエリのソースを変更する際には、クエリの最適化も重要です。クエリの最適化により、データベースのパフォーマンスが向上します。以下は、クエリの最適化のポイントです。
- 不要なフィールドの削除により、クエリのパフォーマンスが向上します。
- インデックスの作成により、データの検索が高速化します。
- サブクエリの最適化により、クエリの複雑さが軽減します。
詳細情報
ACCESS レポートの編集画面を開くにはどうすればよいですか?
ACCESS レポートを編集するには、まず レポート を選択し、編集したいレポートの デザイン を開きます。レポートの デザイン ビュー では、レイアウト や フィールド の配置を変更できます。また、プロパティ ウィンドウを使用して、個々のコントロールの 書式 や 動作 を変更することもできます。さらに、ツールボックス を使用して、新しい コントロール を追加できます。
ACCESS レポートのレイアウトを変更するにはどうすればよいですか?
レポートの レイアウト を変更するには、デザイン ビュー で セクション や コントロール を選択し、ドラッグ アンド ドロップ または サイズ変更 を使用して配置を変更します。また、グリッド を使用して、コントロールの 位置 を調整できます。さらに、プロパティ ウィンドウを使用して、余白 や 間隔 を調整することもできます。
ACCESS レポートに新しいフィールドを追加するにはどうすればよいですか?
新しい フィールド を追加するには、ツールボックス から テキスト ボックス または ラベル を選択し、レポートの デザイン ビュー に ドラッグ アンド ドロップ します。次に、プロパティ ウィンドウを使用して、コントロール ソース を設定し、書式 を変更します。また、フィールド リスト から フィールド をドラッグして、レポートに直接追加することもできます。
ACCESS レポートの書式を変更するにはどうすればよいですか?
レポートの 書式 を変更するには、プロパティ ウィンドウを使用して、フォント や 色 を変更します。また、コントロール を選択し、書式 メニューを使用して、テキストの配置 や 罫線 を変更することもできます。さらに、条件付き書式 を使用して、特定の条件に基づいて 書式 を変更することもできます。






