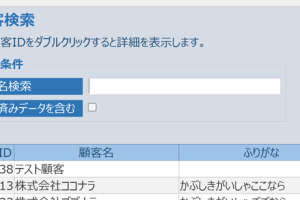ACCESS フォームをデータシートビューで開く方法

Access フォームをデータシートビューで開く方法について説明します。Access を利用していると、フォームをデータシートビューで開きたい場合があります。データシートビューは、フォームを表形式で表示するビューであり、データを一覧表示したり、編集したりするのに便利です。しかし、デフォルトでは、フォームはフォームビューで開かれます。ここでは、フォームをデータシートビューで開く方法を解説します。データシートビューでフォームを開くことで、データの入力や編集が効率的に行えるようになります。具体的な手順を説明します。
ACCESSフォームをデータシートビューで開く方法
ACCESSフォームをデータシートビューで開く方法はいくつかあります。以下に詳しい方法を説明します。
データシートビューの基本的な開き方
データシートビューは、 ACCESSフォームのデータを一覧表示するビューです。データシートビューを開くには、以下の手順を実行します。
- ACCESSアプリケーションを起動します。
- フォームを開きたいデータベースを選択します。
- フォーム一覧画面で、対象のフォームをクリックします。
- フォームが開いたら、画面上部の「ビュー」メニューをクリックします。
- 「データシートビュー」を選択します。
フォームのショートカットキーでデータシートビューを開く
フォームのショートカットキーを使用して、データシートビューを開くことができます。以下のショートカットキーを押すと、データシートビューが開きます。
- Ctrl + Shift + D:データシートビューを開きます。
データシートビューのカスタマイズ
データシートビューは、カスタマイズすることができます。以下の手順を実行すると、データシートビューをカスタマイズできます。
- データシートビューを開きます。
- 画面上部の「表示」メニューをクリックします。
- 「列の追加または削除」を選択します。
- 表示する列を選択または削除します。
データシートビューでのデータ編集
データシートビューでは、データを編集することができます。以下の手順を実行すると、データを編集できます。
- データシートビューを開きます。
- 編集したいデータをクリックします。
- データを入力または編集します。
- Enterキーを押して、編集を確定します。
データシートビューでのデータ検索
データシートビューでは、データを検索することができます。以下の手順を実行すると、データを検索できます。
- データシートビューを開きます。
- 画面上部の「ホーム」タブをクリックします。
- 「検索」ボックスに検索キーワードを入力します。
- Enterキーを押して、検索を実行します。
Accessで特定のフォームを開くには?

フォームを開く基本的な方法
Accessで特定のフォームを開くには、まずフォームオブジェクトを理解する必要があります。フォームはAccessデータベース内のオブジェクトの一種で、データを入力、編集、表示するために使用されます。特定のフォームを開くには、フォーム名 を使用するか、フォームのショートカットキー を使用します。
- フォームオブジェクトをクリックして選択します。
- フォーム名 をクリックしてフォームを開きます。
- フォームが開いたら、データを入力または編集することができます。
フォームを開くためのVBAコード
Accessで特定のフォームを開くには、VBA(Visual Basic for Applications)コードを使用することもできます。VBAコードを使用すると、フォームを開くためのボタンをクリック したり、マを実行 したりできます。
- VBAエディタを開き、新しいモジュールを作成します。
- DoCmd.OpenForm ステートメントを使用して、フォームを開きます。
- 例: `DoCmd.OpenForm フォーム名`
フォームを開くためのショートカットキー
Accessで特定のフォームを開くには、ショートカットキーを使用することもできます。ショートカットキーを使用すると、フォームを素早く開くことができます。Ctrl + G キーを押して、フォームを開きます。
- Ctrl + G キーを押して、フォーム一覧を表示します。
- フォーム一覧で、開きたいフォームを選択します。
- フォームが開いたら、データを入力または編集することができます。
アクセスでフォームを表示させるにはどうすればいいですか?

フォームを表示させるための基本的な方法
フォームを表示させるためには、HTMLとJavaScriptを使用することができます。まず、HTMLでフォームの基本構造を作成し、JavaScriptを使用してフォームを表示させるためのロジックを追加します。
- HTMLでフォームの基本構造を作成します。
- JavaScriptを使用してフォームを表示させるためのロジックを追加します。
- フォームを表示させるためのイベントを設定します。
アクセスでフォームを表示させるためのライブラリとフレームワーク
アクセスでフォームを表示させるためには、ライブラリやフレームワークを使用することもできます。これらを使用することで、より簡単にフォームを表示させることができます。
- jQueryなどのライブラリを使用することで、フォームを表示させるためのコードを簡略化できます。
- ReactやAngularなどのフレームワークを使用することで、より複雑なフォームを表示させることができます。
- ライブラリやフレームワークを使用する際には、依存関係に注意する必要があります。
フォームを表示させる際のセキュリティ対策
フォームを表示させる際には、セキュリティ対策にも注意する必要があります。フォームを通じてユーザーが入力したデータは、SQLインジェクションやスサイトスクリプティングなどの攻撃に使用される可能性があります。
- フォームを通じてユーザーが入力したデータは、必ずバリデーションとサニタイズを行います。
- CSRFトークンを使用することで、フォームの偽装を防止できます。
- フォームを表示させる際には、HTTPSを使用することで、データの暗号化を行うことができます。
Accessでビューを切り替えるには?

Accessでビューを切り替えるには、主にフォームビュー、テーブルビュー、クエリービュー、レポートビューなどのビューがあります。これらのビューを切り替える方法はいくつかあります。
ビューを切り替える基本的な方法
ビューを切り替える基本的な方法は、アクセステーブルまたはクエリーのプロパティを設定することです。以下は、基本的なビュー切り替え方法です。
- フォームビュー:フォームビューに切り替えるには、フォームオブジェクトを開き、右クリックして「フォームビュー」を選択します。
- テーブルビュー:テーブルビューに切り替えるには、テーブルオブジェクトを開き、右クリックして「テーブルビュー」を選択します。
- クエリービュー:クエリービューに切り替えるには、クエリーオブジェクトを開き、右クリックして「クエリービュー」を選択します。
ビューをプログラムで切り替える方法
ビューをプログラムで切り替えるには、VBA(Visual Basic for Applications)を使用します。以下は、プログラムでビューを切り替える方法です。
- DoCmd.OpenForm:フォームビューに切り替えるには、`DoCmd.OpenForm`ステートメントを使用します。
- DoCmd.OpenTable:テーブルビューに切り替えるには、`DoCmd.OpenTable`ステートメントを使用します。
- DoCmd.OpenQuery:クエリービューに切り替えるには、`DoCmd.OpenQuery`ステートメントを使用します。
ビューの切り替えによる利点と注意点
ビューを切り替えることによる利点と注意点があります。以下は、ビュー切り替えの利点と注意点です。
- 利点:ビューを切り替えることで、データの表示形式を変更でき、データの分析や編集が容易になります。
- 注意点:ビューを切り替えると、データの表示形式が変更されるため、データの整合性に注意する必要があります。
- 制限事項:一部のビューでは、データの編集ができない場合があります。
Accessのデータシートビューの更新方法は?

データシートビューの更新は、データの変更やレコードの追加・削除などを行う際に必要です。Accessのデータシートビューを更新するには、以下の方法があります。
データシートビューの基本的な更新方法
データシートビューの基本的な更新方法は、データの直接編集やレコードの追加・削除などを行うことができます。具体的には、以下の手順で行います。
- データシートビューを開きます。
- 編集したいセルをクリックして選択します。
- データを直接入力して編集します。
- Enterキーを押して入力を確定します。
- レコードの追加は、新しい行の最後のセルをクリックして入力を開始します。
- レコードの削除は、レコードの選択を行い、削除を実行します。
データシートビューの更新ボタンを使用する方法
データシートビューには、更新ボタンが用意されています。このボタンを使用すると、データの変更やレコードの追加・削除を簡単に行うことができます。具体的には、以下の手順で行います。
- データシートビューを開きます。
- 更新ボタンをクリックします。
- 更新するデータを選択します。
- 変更や追加・削除を行います。
- 保存をクリックして更新を確定します。
VBAを使用したデータシートビューの更新方法
VBAを使用すると、データシートビューの更新を自動化することができます。具体的には、以下の手順で行います。
- VBAエディタを開きます。
- データシートビューを操作するコードを記述します。
- Recordsetオブジェクトを使用してデータを更新します。
- Updateメソッドを使用して変更を確定します。
- 実行してコードを実行します。
詳細情報
ACCESS フォームをデータシートビューで開く方法は?
ACCESS フォームをデータシートビューで開くには、まず フォームのプロパティ を確認する必要があります。フォームをデータシートビューで開くには、「ビュー」 をクリックし、「データシートビュー」 を選択します。または、フォームの 「プロパティ」 を開き、「ビュー」 タブで 「データシートビュー」 を選択することもできます。また、フォームを 「テーブル」 に変更し、「データシートビュー」 で開くこともできます。
なぜ ACCESS フォームをデータシートビューで開く必要があるのですか?
ACCESS フォームをデータシートビューで開く必要があるのは、データの入力や編集を効率的に行うため です。データシートビューでは、複数のレコードを一覧表示 でき、データの検索やフィルター も簡単に行えます。また、データの入力や編集 もスムーズに行えるため、作業効率が向上します。さらに、データシートビューでは、データの分析や集計 も容易に行えるため、データの傾向を把握するのに役立ちます。
ACCESS フォームをデータシートビューで開く際に注意すべき点は?
ACCESS フォームをデータシートビューで開く際に注意すべき点は、フォームのデザインとデータの整合性 です。データシートビューでは、フォームのフィールドとデータが正しくマッチング している必要があります。また、データのフォーマットや入力規則 も正しく設定する必要があります。さらに、データのセキュリティとアクセス権限 も考慮する必要があります。データシートビューで開く前に、フォームとデータの整合性 を十分に確認する必要があります。
ACCESS フォームをデータシートビューで開く方法でよくあるエラーは?
ACCESS フォームをデータシートビューで開く方法でよくあるエラーは、フォームのプロパティやデータの不整合 です。例えば、フォームのフィールドとデータが一致しない 場合や、データのフォーマットや入力規則が正しく設定されていない 場合などです。また、データのセキュリティとアクセス権限 の不備により、データシートビューで開けない場合もあります。これらのエラーを回避するには、フォームとデータの整合性 を十分に確認し、プロパティやデータのフォーマット を正しく設定する必要があります。