Accessのレポートヘッダーやページヘッダーに色を付ける方法
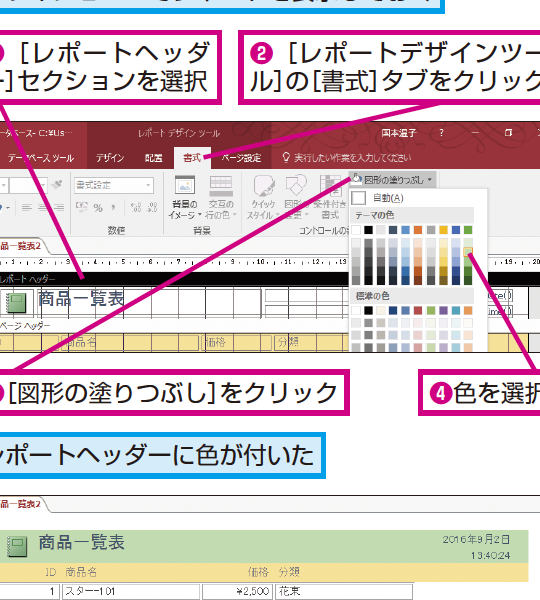
Accessのレポートやフォームのデザインにおいて、見栄えを良くするために色を付けることは一般的です。レポートヘッダーやページヘッダーに色を付けることで、文書の見た目を向上させることができます。本記事では、について詳しく説明します。初心者でも簡単に実践できる手順を紹介し、レポートのカスタマイズ方法を習得できます。Accessの基本機能を使った色の付け方をマスターしましょう。レポートのデザインを一段階上げることができます。
Accessレポートの見栄えを良くする:ヘッダーに色を付ける方法
Accessのレポートやページヘッダーに色を付けることで、見栄えを良くし、情報をより効果的に伝えることができます。レポートヘッダーやページヘッダーは、レポートの最初やページの最初に表示される重要な要素です。これらに色を付けることで、レポート全体の印象を大きく変えることができます。
レポートヘッダーに色を付ける基本的な方法
レポートヘッダーに色を付けるには、まずレポートデザインビューでレポートヘッダーセクションを選択します。次に、書式タブの塗りつぶし/背景色ボタンをクリックし、好きな色を選択します。
- レポートヘッダーセクションを選択します。
- 書式タブをクリックします。
- 塗りつぶし/背景色ボタンをクリックして色を選択します。
ページヘッダーに色を付ける方法
ページヘッダーに色を付けるには、レポートヘッダーと同様の手順でページヘッダーセクションを選択し、書式タブから色を指定します。ページヘッダーは各ページの最初に表示されるため、ここに色を付けることでページごとにメリハリをつけることができます。
- ページヘッダーセクションを選択します。
- 書式タブをクリックします。
- 塗りつぶし/背景色ボタンをクリックして色を選択します。
色の選択とレポートの見栄え
色の選択はレポートの見栄えを決める重要な要素です。色の調和を考えて選択することが大切です。例えば、類似色や補色を使うことで、バランスの取れたデザインにすることができます。
- 類似色を使って統一感を出す。
- 補色を使ってコントラストを強調する。
- レポートのテーマに合わせた色を選択する。
条件付き書式を使った色の設定
条件付き書式を使うと、特定の条件を満たす場合にのみヘッダーの色を変更することができます。これにより、動的にレポートの見栄えを変更できます。
- 条件付き書式を設定したいコントロールを選択します。
- 書式タブの条件付き書式をクリックします。
- 条件と書式を設定します。
レポートのプレビューと調整
色を設定した後は、レポートプレビューで実際の見栄えを確認し、必要に応じて調整します。これにより、意図した通りの表示になっているかを確認できます。
- レポートプレビューを実行します。
- ヘッダーの色や見栄えを確認します。
- 必要に応じて色や書式を調整します。
ACCESSのレポートヘッダーとページヘッダーの違いは何ですか?

ACCESSのレポートヘッダーとページヘッダーは、レポートを作成する際に重要な役割を果たします。これらのヘッダーは、レポートに情報を追加し、読みやすくするために使用されます。レポートヘッダーは、レポートの最初に表示されるヘッダーで、レポートのタイトルや日付などの情報を表示するために使用されます。一方、ページヘッダーは、各ページの最初に表示されるヘッダーで、ページ番号やレポートのタイトルなどの情報を表示するために使用されます。
レポートヘッダーの主な機能
レポートヘッダーは、レポートの最初に表示されるヘッダーで、主にレポートの概要を表示するために使用されます。レポートヘッダーには、次のような情報を含めることができます。
- レポートのタイトルを表示する
- 日付や時刻を表示する
- 作成者や組織名を表示する
ページヘッダーの主な機能
ページヘッダーは、各ページの最初に表示されるヘッダーで、主にページごとの情報を表示するために使用されます。ページヘッダーには、次のような情報を含めることができます。
- ページ番号を表示する
- レポートのタイトルやサブタイトルを表示する
- その他の関連情報を表示する
レポートヘッダーとページヘッダーの使い分け
レポートヘッダーとページヘッダーは、レポートの目的や内容に応じて使い分ける必要があります。レポートヘッダーは、レポートの最初に表示されるため、レポートの概要を表示するのに適しています。一方、ページヘッダーは、各ページの最初に表示されるため、ページごとの情報を表示するのに適しています。
- レポートの目的に応じてヘッダーを選択する
- 表示する情報に応じてヘッダーを選択する
- レポートのレイアウトに応じてヘッダーを選択する
ACCESSのレポートの色を変えるには?

ACCESSのレポートの色を変えるには、レポートのデザインビューで色を変更したいセクションを選択し、プロパティを変更する必要があります。具体的には、レポートの背景色やテキストの色を変更することができます。
ACCESSのレポートデザインビューでの色の変更方法
ACCESSのレポートデザインビューで色を変更するには、まず変更したいセクションを選択する必要があります。セクションを選択したら、プロパティウィンドウで背景色や境界線の色などのプロパティを変更することができます。
- 背景色を変更するには、セクションのBackColorプロパティを変更します。
- テキストの色を変更するには、テキストボックスのForeColorプロパティを変更します。
- その他の書式プロパティを変更することで、レポートの見た目をカスタマイズすることができます。
ACCESSのレポートでの色の選択
ACCESSのレポートで使用する色は、色の選択ダイアログを使用して選択することができます。このダイアログでは、標準色やカスタム色を選択することができます。また、RGB値や色の名前を使用して色を指定することもできます。
- 標準色を選択するには、色の選択ダイアログで標準色のリストから色を選択します。
- カスタム色を選択するには、色の選択ダイアログでカスタム色の作成画面で色を作成します。
- RGB値を使用して色を指定するには、RGB値を直接入力します。
ACCESSのレポートでの色の一括変更
ACCESSのレポートでの色を一括で変更するには、テーマを使用することができます。テーマを使用することで、レポートの全体的な色調を簡単に変更することができます。
- テーマを選択するには、レポートデザインビューのリボンからテーマを選択します。
- テーマの色を変更するには、テーマの色の変更画面で色を変更します。
- レポートのスタイルを変更することで、レポートの見た目を一括で変更することができます。
ACCESSのフォームの背景の色はどうやって変えますか?

ACCESSのフォームの背景の色を変更するには、フォームのプロパティを変更する必要があります。具体的には、フォームの「書式」タブにある「背景色」プロパティを変更することで、フォームの背景色を変更できます。
ACCESSのフォームデザインビューでの変更方法
ACCESSのフォームデザインビューでフォームの背景色を変更するには、まずフォームをデザインビューで開きます。次に、フォームの「プロパティ」ウィンドウで「書式」タブを選択し、「背景色」プロパティを変更します。変更可能な色は、標準色やカスタム色を含みます。
- 「背景色」プロパティのドロップダウンリストから色を選択します。
- カスタム色を使用する場合は、「その他の色」を選択して色を指定します。
- 変更を適用するには、フォームを保存してフォームビューで確認します。
ACCESSのVBAを使用した変更方法
VBA(Visual Basic for Applications)を使用してフォームの背景色を変更することもできます。具体的には、フォームの「Load」イベントや「Open」イベントで「BackColor」プロパティを変更することで、フォームの背景色を変更できます。
- VBAエディタを開き、フォームのコードビルダーで「Form_Load」イベントプロシージャを作成します。
- 「BackColor」プロパティに新しい色の値を代入します。
- フォームを開いて、背景色が変更されていることを確認します。
ACCESSのフォームの色の選択肢
フォームの背景色を選択する際には、さまざまな色の選択肢があります。「標準色」や「カスタム色」を使用することで、フォームのデザインに合わせた色を選択できます。また、RGB値を直接指定して色をカスタマイズすることも可能です。
- 「標準色」から選択することで、一般的な色を簡単に選択できます。
- 「カスタム色」を使用することで、より詳細な色の指定が可能です。
- RGB値を指定することで、「特定の色」を正確に再現できます。
詳細情報
Accessのレポートヘッダーに色を付ける方法は?
Accessのレポートヘッダーに色を付けるには、レポートデザインビューでヘッダーセクションを選択し、書式タブの塗りつぶし/背景色ボタンを使用して色を選択します。さらに、条件付き書式を使用して、特定の条件に基づいてヘッダーの色を変更することもできます。たとえば、特定のフィールドの値に基づいてヘッダーの色を変更することができます。
ページヘッダーに色を付けるにはどうすればよいですか?
ページヘッダーに色を付けるには、レポートデザインビューでページヘッダーセクションを選択し、書式タブの塗りつぶし/背景色ボタンを使用して色を選択します。また、テキストボックスやラベルなどのコントロールを使用してページヘッダーにテキストを追加し、それらのコントロールの背景色や前景色を変更することもできます。色の選択ダイアログボックスを使用して、カスタム色を選択することもできます。
レポートヘッダーやページヘッダーの色を動的に変更できますか?
レポートヘッダーやページヘッダーの色を動的に変更するには、VBAコードを使用する必要があります。具体的には、レポートのOpenイベントやページのFormatイベントで色を変更するコードを記述します。たとえば、特定のフィールドの値に基づいてヘッダーの色を変更することができます。さらに、条件付き書式を使用して、特定の条件に基づいてヘッダーの色を変更することもできます。
Accessのレポートヘッダーやページヘッダーにグラデーション色を付けることはできますか?
Accessのレポートヘッダーやページヘッダーにグラデーション色を付けることはできません。ただし、画像を使用してグラデーション効果を作成し、それをヘッダーセクションに配置することができます。また、外部のグラフィックエディタを使用してグラデーション色の画像を作成し、それをAccessにインポートすることもできます。さらに、カスタム色を使用してヘッダーの色を変更することもできます。






