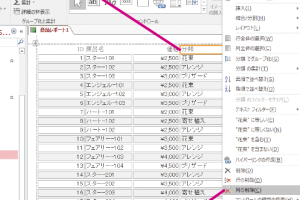Accessのレポートのレイアウトビューでコントロールを移動する方法

Accessのレポートのレイアウトビューでは、コントロールの配置やサイズの調整が容易にできます。レポートのデザインを整えるためには、コントロールの移動が重要な操作となります。本記事では、について詳しく説明します。レポートの見栄えを向上させるために、コントロールの移動方法をマスターしましょう。具体的には、コントロールの選択、ドラッグアンドドロップによる移動、グリッドに沿った配置など、実用的なテクニックを紹介します。Accessを使ったレポート作成の効率を高めることができます。
Accessのレポートレイアウトビューでコントロールを効率的に移動する方法
Accessのレポートレイアウトビューでコントロールを移動する方法は、レポートのデザインを調整する上で非常に重要です。レポートのレイアウトビューでは、コントロールの配置やサイズの調整が容易に行えます。ここでは、コントロールの移動方法と、それを効率的に行うためのテクニックについて詳しく説明します。
レイアウトビューでのコントロールの基本的な移動方法
レイアウトビューでコントロールを移動するには、まず移動したいコントロールを選択する必要があります。コントロールを選択したら、マウスのドラッグ操作で簡単に移動できます。具体的には、以下の手順で行います。
- コントロールの選択:移動したいコントロールをクリックして選択します。
- ドラッグ操作:選択したコントロールの上でマウスの左ボタンを押しながら、目的の位置までドラッグします。
- 位置の調整:コントロールをドロップして位置を決定します。
複数のコントロールを一括で移動する方法
複数のコントロールを一括で移動する場合、まず複数のコントロールを選択する必要があります。これには、Ctrlキーを押しながら各コントロールをクリックすることで行います。または、コントロールが隣接している場合は、マウスで範囲を選択することで一括選択できます。
- 複数のコントロールの選択:Ctrlキーを押しながら複数のコントロールをクリックするか、マウスで範囲選択します。
- 一括移動:選択したコントロール群をドラッグして移動します。
- 位置の微調整:必要に応じて、個々のコントロールの位置を微調整します。
グリッドを使ってコントロールを整列させる方法
レポートのレイアウトビューにはグリッドが表示されており、これを利用してコントロールを整列させることができます。グリッドに沿ってコントロールを移動することで、整然としたレイアウトを実現できます。
- グリッドの表示:レイアウトビューでグリッドが表示されていることを確認します。
- コントロールの整列:コントロールをグリッドの線に沿って移動し、整列させます。
- レイアウトの調整:必要に応じてグリッドの設定を変更し、レイアウトを微調整します。
コントロールのサイズ変更と移動の組み合わせ
コントロールのサイズを変更しながら移動することで、より柔軟なレイアウト調整が可能になります。サイズ変更は、コントロールのハンドルをドラッグすることで行います。
- サイズ変更:コントロールのハンドルをドラッグしてサイズを変更します。
- 移動の組み合わせ:サイズ変更と移動を組み合わせて、最適なレイアウトを実現します。
- プレビューの利用:変更を加えた後、プレビュー機能を利用して実際のレポートの表示を確認します。
高度なコントロールの移動テクニック
さらに高度なテクニックとして、コントロールの重なり順の変更や、グループ化しての移動などがあります。これらのテクニックを活用することで、より複雑なレイアウトの調整が可能になります。
- 重なり順の変更:コントロールの重なり順を変更して、表示の優先順位を調整します。
- グループ化:複数のコントロールをグループ化して、一つの単位として扱います。
- グループの移動:グループ化したコントロールを一括で移動します。
Accessのデザインビューでコントロールを移動するには?

Accessのデザインビューでコントロールを移動するには、まずコントロールを選択する必要があります。デザインビューでフォームまたはレポートを開き、移動したいコントロールをクリックして選択します。コントロールが選択されると、その周囲にハンドルが表示されます。
コントロールの選択と移動の基本
コントロールの選択と移動は、Accessのデザインビューでの基本操作です。コントロールを選択するには、直接クリックするか、または複数のコントロールを選択する場合には、Ctrlキーを押しながらクリックします。選択したコントロールは、ドラッグすることで移動できます。
- コントロールの選択は、デザインビューでの操作の第一歩です。
- 複数のコントロールを選択する場合、Ctrlキーを使用します。
- 選択したコントロールは、ドラッグすることで簡単に移動できます。
コントロールの微調整
コントロールの位置を微調整するには、矢印キーを使用します。コントロールを選択した状態で、矢印キー(↑、↓、←、→)を押すと、コントロールを1ピクセル単位で移動できます。この方法は、コントロールの位置を正確に調整する際に便利です。
- 矢印キーを使用することで、コントロールの位置を微調整できます。
- 1ピクセル単位での移動が可能で、正確な配置が求められる場合に有用です。
- この方法は、グリッドに沿った配置が難しい場合にも有効です。
グリッドを利用したコントロールの配置
Accessのデザインビューにはグリッドが表示されており、このグリッドに沿ってコントロールを配置できます。グリッドにコントロールを合わせることで、フォームやレポートのレイアウトを整えることができます。グリッドの表示/非表示は、デザインビューの設定から変更できます。
- グリッドを利用することで、コントロールの配置を簡単に整えることができます。
- グリッドにコントロールを合わせることで、均一なレイアウトを作成できます。
- グリッドの設定は、デザインビューのオプションから変更可能です。
コントロールフォームを移動するにはどうすればいいですか?

コントロールフォームを移動するには、マウスのドラッグ操作や、キーボードのショートカットキーを使用することができます。フォームのレイアウトを変更する場合は、フォームのデザインとレイアウトの編集モードに切り替える必要があります。
マウスを使用したコントロールフォームの移動
マウスを使用してコントロールフォームを移動するには、フォームのタイトルバーやボディ部分をドラッグします。フォームが選択されている状態で、マウスの左ボタンを押しながら移動先までドラッグすると、フォームが移動します。
- フォームを選択するために、マウスの左ボタンでフォームをクリックします。
- フォームのタイトルバーやボディ部分にマウスポインタを移動し、左ボタンを押します。
- マウスの左ボタンを押したまま、フォームを移動先までドラッグします。
キーボードを使用したコントロールフォームの移動
キーボードを使用してコントロールフォームを移動するには、ショートカットキーを使用します。フォームが選択されている状態で、矢印キーを使用してフォームを移動できます。
- フォームを選択するために、マウスの左ボタンでフォームをクリックします。
- 矢印キー(↑、↓、←、→)を使用して、フォームを移動します。
- フォームの移動先で、Enterキーを押して移動を確定します。
コントロールフォームの移動に関する注意事項
コントロールフォームを移動する際には、フォームのサイズや他のフォームとの位置関係に注意する必要があります。フォームのサイズを変更する場合は、フォームのサイズ変更ハンドルを使用します。
- フォームのサイズ変更ハンドルを使用して、フォームのサイズを変更します。
- 他のフォームとの位置関係を確認し、必要に応じてフォームの位置を調整します。
- フォームのレイアウトを確認し、必要に応じてフォームのレイアウトを編集します。
Access VBAで次のコントロールへ移動するにはどうすればいいですか?

Access VBAで次のコントロールへ移動するには、SetFocusメソッドを使用します。このメソッドは、指定されたコントロールにフォーカスを移します。たとえば、`Me.Text1.SetFocus`のように使用します。ここで、`Me`は現在のフォームを指し、`Text1`はフォーカスを移したいコントロールの名前です。
コントロールのフォーカスを制御する
フォーム上のコントロールのフォーカスを制御するには、SetFocusメソッドとTabIndexプロパティを組み合わせて使用します。TabIndexプロパティは、タブキーを押したときにコントロールがフォーカスされる順序を決定します。
- TabIndexプロパティを適切に設定して、コントロールのフォーカス順序を制御します。
- SetFocusメソッドを使用して、特定のコントロールにフォーカスを移します。
- 必要に応じて、EnabledプロパティとVisibleプロパティを使用して、コントロールの有効性と可視性を制御します。
イベントハンドラを使用したフォーカスの制御
Access VBAでは、さまざまなイベントハンドラを使用して、コントロールのフォーカスを制御できます。たとえば、On Got FocusイベントやOn Lost Focusイベントを使用して、コントロールがフォーカスを取得または失ったときに特定の処理を実行できます。
- On Got Focusイベントを使用して、コントロールがフォーカスを取得したときに処理を実行します。
- On Lost Focusイベントを使用して、コントロールがフォーカスを失ったときに処理を実行します。
- On ClickイベントやOn Changeイベントを使用して、ユーザーの操作に応じて処理を実行します。
複数のコントロールを制御する
複数のコントロールのフォーカスを制御するには、Controlsコレクションを使用して、フォーム上のすべてのコントロールにアクセスできます。Controlsコレクションを使用すると、コントロールの名前やインデックスを指定して、特定のコントロールにアクセスできます。
- Controlsコレクションを使用して、フォーム上のすべてのコントロールにアクセスします。
- For Eachループを使用して、Controlsコレクション内のすべてのコントロールを反復処理します。
- Ifステートメントを使用して、特定のコントロールの条件をチェックし、フォーカスを制御します。
Accessでビューを切り替えるには?

Accessでビューを切り替えるには、主にデザインビュー、データシートビュー、およびフォームビューの3つのビューがあります。これらのビューを切り替えることで、データベースオブジェクトの異なる側面を操作できます。
ビューの切り替え方法
Accessでビューを切り替えるには、リボンのホームタブまたは表示タブを使用します。具体的には、ビューを切り替えたいオブジェクト(テーブル、クエリ、フォームなど)を開き、リボンの表示グループにあるビューボタンをクリックします。
- デザインビューに切り替えるには、オブジェクトをデザインビューで開き、構造を変更します。
- データシートビューに切り替えるには、オブジェクトをデータシートビューで開き、データを直接編集または閲覧します。
- フォームビューに切り替えるには、フォームをフォームビューで開き、データをより視覚的に操作します。
ビューの種類とその特徴
Accessには複数のビューがあり、それぞれ異なる目的で使用されます。デザインビューはオブジェクトの構造を定義するために使用され、データシートビューはデータを表形式で表示します。また、フォームビューはユーザーがデータを入力または閲覧するためのカスタマイズ可能なインターフェイスを提供します。
- デザインビューは、テーブルのフィールド定義やフォームのレイアウトを設計するために使用されます。
- データシートビューは、データを表形式で表示し、データを直接編集できます。
- フォームビューは、データを入力または閲覧するためのユーザーフレンドリーなインターフェイスを提供します。
ビュー切り替えの実践的な応用
ビューを切り替えることで、データベースの設計、データの入力、およびデータの分析を効率的に行うことができます。たとえば、デザインビューでテーブルの構造を変更した後、データシートビューでデータを入力または編集できます。
- テーブルのデザインビューでフィールドを追加または削除します。
- データシートビューに切り替えて、データを入力または編集します。
- フォームビューを使用して、データをより視覚的に操作します。
詳細情報
Accessのレポートでコントロールを移動する基本的な方法とは?
Accessのレポートのレイアウトビューでは、コントロールを簡単に移動することができます。まず、移動したいコントロールを選択します。次に、マウスポインタをコントロールの境界に合わせ、ドラッグして目的の位置に移動させます。移動中は、ガイドラインが表示され、他のコントロールとの位置合わせが容易になります。さらに、キーボードの矢印キーを使用することで、コントロールを微妙に調整することも可能です。
レポート内で複数のコントロールを同時に移動する方法は?
複数のコントロールを一度に移動するには、まずShiftキーを押しながら、移動したいコントロールをそれぞれクリックして選択します。次に、選択したコントロールのいずれかをドラッグすると、選択したすべてのコントロールが一緒に移動します。この方法を使用すると、複数コントロールの位置合わせが容易になり、レポートのレイアウトを効率的に調整できます。また、グループ化されたコントロールを移動する場合も、同様の手順で行います。
Accessのレポートでコントロールのサイズを変更する方法は?
コントロールのサイズを変更するには、まずコントロールを選択します。次に、コントロールのハンドル(四隅または辺の中央に表示される小さな四角形)をドラッグして、サイズを調整します。ハンドルをドラッグすると、コントロールの幅や高さを変更できます。また、Shiftキーを押しながらハンドルをドラッグすると、コントロールの縦横比を維持したままサイズを変更できます。
レポートのコントロールの配置を整えるためのグリッドとは?
Accessのレイアウトビューでは、グリッドが表示され、コントロールの位置合わせを支援します。グリッドは、コントロールを一定の間隔で配置するのに役立ちます。さらに、グリッドに合わせるオプションを有効にすると、コントロールをドラッグした際に、自動的にグリッドの格子点に位置合わせされます。これにより、レポートのレイアウトが整い、見栄えが向上します。