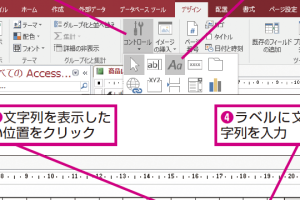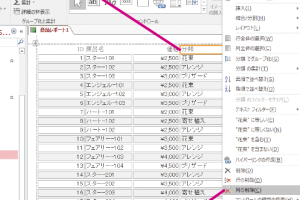Accessのレポートのレイアウトビューでコントロールの高さを変更できないときの対処方法

Microsoft Accessのレポートデザインビューで、コントロールのサイズを変更する際、高さが変更できないという問題に遭遇することがあります。この問題は、特定の条件下で発生し、ユーザーが意図したレイアウトを作成するのを妨げます。本記事では、Accessのレポートのレイアウトビューでコントロールの高さを変更できない場合の対処方法について、詳細な手順とともに解説します。これにより、ユーザーはレポートのレイアウトをより柔軟に制御できるようになります。特定の制限とその解決策について見ていきましょう。
Accessのレポートのレイアウトビューでコントロールの高さを変更できない場合の解決策
Accessのレポートのレイアウトビューでコントロールの高さを変更できない場合、レポートのデザインや設定に問題がある可能性があります。ここでは、そのような場合の対処方法について詳しく説明します。
レイアウトビューの制約を理解する
レイアウトビューでは、コントロールのサイズや位置を変更することができますが、特定の条件下では変更できない場合があります。レイアウトビューの制約を理解することで、問題の原因を特定できます。
- テーブルのレイアウトが固定されている場合、コントロールのサイズを変更できないことがあります。
- コントロールがグループ化されている場合、個別のコントロールのサイズを変更できないことがあります。
- レポートのデザインビューで設定された制約が、レイアウトビューでの変更を制限している場合があります。
コントロールのプロパティを確認する
コントロールの高さを変更できない場合、コントロールのプロパティに問題がある可能性があります。コントロールのプロパティを確認し、必要に応じて変更します。
- コントロールの高さプロパティが固定されている場合、変更できません。
- サイズ自動調整プロパティが有効になっている場合、コントロールのサイズが自動的に調整されるため、変更できないことがあります。
- コントロールのレイアウトプロパティが、サイズ変更を制限している場合があります。
レポートのデザインビューで変更する
レイアウトビューで変更できない場合、デザインビューで変更することができます。デザインビューでは、より詳細な設定が可能です。
- デザインビューでコントロールの高さプロパティを変更します。
- コントロールのサイズを変更するために、デザインビューで直接サイズを変更します。
- デザインビューでレイアウトを変更することで、レイアウトビューの制約を回避できます。
グループ化されたコントロールの扱い
コントロールがグループ化されている場合、グループ全体でサイズを変更する必要があります。グループ化されたコントロールの扱いについて理解します。
- グループ全体を選択してサイズを変更します。
- グループ化を解除して、個別のコントロールのサイズを変更します。
- グループ化されたコントロールのプロパティを確認し、必要に応じて変更します。
Accessのバージョンや設定の影響
Accessのバージョンや設定によっては、レイアウトビューでのコントロールのサイズ変更に影響する可能性があります。
- Accessのバージョンを確認し、最新バージョンに更新します。
- 設定を確認し、レイアウトビューでのサイズ変更を許可する設定に変更します。
- 必要に応じて、Accessのサポートに問い合わせます。
ACCESSでコントロールレイアウトを解除するには?

ACCESSでコントロールレイアウトを解除するには、フォームのレイアウトを理解し、適切な操作を行う必要があります。
コントロールレイアウトの基本
ACCESSのコントロールレイアウトは、フォーム上のコントロールを整列させるための機能です。コントロールレイアウトを使用することで、フォームのデザインを効率的に行うことができます。コントロールレイアウトを解除するには、以下の点に注意する必要があります。
- コントロールレイアウトの種類を理解する。ACCESSには、表形式と積み重ねの2種類のコントロールレイアウトがあります。
- コントロールレイアウトを選択して、解除操作を行います。
- フォームのレイアウトを再調整する必要があります。
コントロールレイアウトの解除方法
コントロールレイアウトを解除するには、フォームデザイン時にコントロールレイアウトを選択し、右クリックメニューから「コントロールレイアウトの解除」を選択します。この操作により、コントロールレイアウトが解除され、個々のコントロールを自由に配置できるようになります。
- コントロールレイアウトを選択します。
- 右クリックメニューから「コントロールレイアウトの解除」を選択します。
- フォーム上のコントロールを再配置します。
コントロールレイアウト解除後の対応
コントロールレイアウトを解除した後は、フォーム上のコントロールを手動で配置する必要があります。また、フォームのレイアウトを再調整し、デザインを整える必要があります。
- コントロールの配置を調整します。
- フォームのサイズを調整します。
- フォームのデザインを整えます。
ACCESSでコントロールレイアウトを解除するには、フォームのレイアウトを理解し、適切な操作を行う必要があります。コントロールレイアウトの種類を理解し、解除操作を行った後、フォームのレイアウトを再調整する必要があります。
ACCESSのデザインビューでコントロールを移動するには?

ACCESSのデザインビューでコントロールを移動するには、まずコントロールを選択する必要があります。デザインビューでコントロールを選択するには、コントロールをクリックします。コントロールが選択されると、その周囲にハンドルが表示されます。
コントロールの選択と移動
コントロールを移動するには、まずコントロールを選択する必要があります。選択したコントロールの境界線上にマウスポインタを置き、マウスポインタが移動ポインタに変わったら、ドラッグして移動します。移動中は、マウスポインタの近くにコントロールの位置を示すガイドが表示されます。
- コントロールを選択します。
- マウスポインタをコントロールの境界線上に置きます。
- ドラッグしてコントロールを移動します。
複数のコントロールの選択と移動
複数のコントロールを一度に移動するには、複数のコントロールを選択する必要があります。複数のコントロールを選択するには、Ctrlキーを押しながら各コントロールをクリックします。または、マウスで範囲選択することもできます。複数のコントロールが選択されたら、前述の方法で一括して移動できます。
- Ctrlキーを押しながら各コントロールをクリックします。
- マウスで範囲選択します。
- 一括して移動します。
グリッドへの配置
デザインビューにはグリッドが表示されており、コントロールをグリッドに沿って配置できます。グリッドに沿って配置するには、グリッドを表示した状態でコントロールを移動します。グリッドにスナップするので、整列が簡単になります。
- グリッドを表示します。
- グリッドに沿ってコントロールを移動します。
- スナップを利用して整列します。
ACCESSのデータシートの行の高さはどうやって変えますか?

ACCESSのデータシートの行の高さを変更するには、主に2つの方法があります。データシートビューでの変更と、行の高さプロパティの変更です。
データシートビューの行の高さを変更する
データシートビューで行の高さを変更するには、行ヘッダーの境界線をドラッグして行の高さを調整します。具体的には、行ヘッダーの下の境界線をクリックしてドラッグすることで行の高さを変更できます。この方法は、選択した行だけでなく、すべての行に適用されます。
- 行ヘッダーを選択して、行全体を選択します。
- 選択した行の下の境界線にマウスカーソルを合わせると、カーソルが上下矢印に変わります。
- その状態でドラッグすると、行の高さが変更できます。
行の高さプロパティを変更する
行の高さプロパティを変更することで、すべての行に同じ高さを適用できます。具体的には、テーブルのプロパティシートで行の高さを指定します。この方法では、行ごとに異なる高さを設定することはできませんが、一括して行の高さを変更できます。
- テーブルをデザインビューに切り替えます。
- プロパティシートを表示し、「行の高さ」プロパティに新しい値を入力します。
- 変更を適用するには、プロパティシートを閉じます。
複数の行の高さを個別に変更する
複数の行の高さを個別に変更する場合、行ごとに行ヘッダーをドラッグして高さを変更する必要があります。この方法は、行ごとに異なる高さを設定する場合に便利です。ただし、データシートビューでのみ有効です。
- Ctrlキーを押しながら、複数の行ヘッダーを選択して複数の行を選択します。
- 選択した行のうち1つの行の下の境界線をドラッグすると、選択したすべての行の高さが変更できます。
- 必要に応じて、行の高さを微調整します。
アクセスのレポートのサイズを調整するには?

アクセスのレポートのサイズを調整するには、主にレポートの生成時に指定するデータの範囲や粒度を調整することになります。具体的には、レポートで扱うデータの期間や指標の種類、そしてディメンションの詳細度を調整することで、レポートのサイズを制御できます。
レポートの期間を調整する
レポートのサイズを小さくするには、まずレポートの対象期間を絞り込むことが有効です。より短い期間を設定することで、レポートに含まれるデータ量を減らすことができます。
- 日次や週次などの細かい粒度でデータを収集している場合、対象期間を短くすることでデータ量を大幅に削減できます。
- 特定のイベントやキャンペーンに関連するデータに焦点を当てることで、無関係なデータを除外できます。
- 月次や四半期などの長いスパンでのレポートを作成する場合、データの粒度を下げることでサイズを調整できます。
レポートに含める指標を絞り込む
次に、レポートに含める指標を厳選することで、サイズを調整できます。すべてのデータを網羅するのではなく、重要なKPI(主要業績評価指標)に焦点を当てることがポイントです。
- クリック数やコンバージョン数などの主要な指標に絞り込むことで、レポートの核心部分に集中できます。
- ユーザーの属性や行動パターンなどの詳細な分析が必要な場合に、特定の指標に限定することで、レポートのサイズを抑えることができます。
- 定期的にレビューする主要指標をピックアップしてレポートを作成することで、継続的な分析がしやすくなります。
ディメンションの詳細度を調整する
さらに、ディメンションの詳細度を調整することも、レポートのサイズを制御する上で有効です。ディメンションとは、データを分類するための軸のことを指します。
- 地域やデバイスの種類などの主要なディメンションに絞り、詳細なサブカテゴリを省略することで、レポートのサイズを小さくできます。
- URLや広告のクリエイティブなどの詳細なディメンションを分析する場合、特定の条件でデータをフィルタリングすることで、無駄なデータを削減できます。
- 必要なデータの粒度に応じて、ディメンションの階層を調整することで、柔軟にレポートのサイズを制御できます。
詳細情報
Accessのレポートのレイアウトビューでコントロールの高さを変更できない原因は何ですか?
Accessのレポートのレイアウトビューでコントロールの高さを変更できない原因は、主にレイアウトの制約やコントロールのプロパティにあります。例えば、コントロールがテーブルレイアウト内にあり、そのレイアウトが行の高さを固定している場合、個々のコントロールの高さを変更することはできません。また、「サイズに合わせる」などのプロパティが設定されている場合も、コントロールのサイズ変更が制限されることがあります。これらの制約を理解し、適切に設定を変更することで、コントロールの高さを変更できるようになります。
レポートのコントロールの高さを変更する方法はありますか?
レポートのコントロールの高さを変更するには、まずコントロールがテーブルレイアウト内にあるかどうかを確認する必要があります。テーブルレイアウト内にある場合は、一度テーブルレイアウトを解除してからコントロールのサイズを変更します。また、「プロパティシート」を使用して、コントロールの「高さ」プロパティを直接変更することもできます。さらに、レイアウトビューではなくデザインビューで作業することで、より細かいコントロールの調整が可能になります。これらの方法を試すことで、コントロールの高さを変更できるようになります。
Accessのレポートでコントロールのサイズを変更する際の注意点は何ですか?
Accessのレポートでコントロールのサイズを変更する際には、いくつかの注意点があります。まず、コントロールの「サイズモード」や「サイズに合わせる」プロパティが、サイズ変更に影響を与えることがあります。また、テーブルレイアウトやグループ化の設定も、コントロールのサイズ変更に制約を加えることがあります。さらに、レポートの「拡大縮小」設定も、印刷時や表示時のコントロールのサイズに影響します。これらの要素を理解し、適切に設定を調整することで、意図したサイズにコントロールを変更できます。
レポートのコントロールの高さを変更しても反映されない場合はどうすればよいですか?
レポートのコントロールの高さを変更しても反映されない場合、まず「プロパティシート」でコントロールの「高さ」プロパティが正しく設定されているかを確認します。また、テーブルレイアウトやグループ化の設定が、サイズ変更を制限していないかも確認する必要があります。さらに、レポートの「再クエリ」を実行することで、変更が反映されることがあります。それでも反映されない場合は、デザインビューでコントロールの配置やサイズを再度調整し、レイアウトビューで確認することで、問題が解決することがあります。