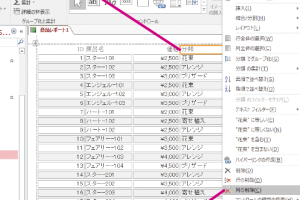Accessのレポートで任意の位置に文字列を表示する方法

Microsoft Accessのレポート機能は、データベース内のデータを効果的に要約し、提示する強力なツールです。レポートに任意の位置に特定の文字列を表示することで、よりカスタマイズされた情報を提供できます。本記事では、Accessのレポートデザイナーを活用して、任意の位置に文字列を表示する方法について詳しく解説します。レポートのレイアウトを自由に制御し、目的に応じた情報提示を実現するためのテクニックをご紹介します。初心者から上級者まで、Accessユーザー必見の内容です。レポートの見栄えを向上させ、実用性を高める方法を学びましょう。
Accessレポートで文字列を自由に配置する方法
Accessのレポート機能を利用して、データを効果的に表示することは非常に重要です。特に、任意の位置に文字列を表示する方法を知っておくことは、レポートの柔軟性を高め、より情報量の多い出力を可能にします。
テキストボックスの活用
レポートに文字列を表示する最も基本的な方法は、テキストボックスを使用することです。テキストボックスは、レポートデザインビューで簡単に配置でき、プロパティを変更することで、さまざまな表示形式に対応できます。テキストボックスの主な特徴は以下の通りです:
- テキストの直接入力:テキストボックスに直接テキストを入力することができます。
- 式ビルダーの利用:式ビルダーを使用して、フィールドの値や計算結果を表示できます。
- 書式設定:フォントや色などの書式を設定して、見栄えを調整できます。
ラベルの使用
ラベルは、テキストボックスと同様にレポートにテキストを表示するために使用されますが、主に静的なテキストを表示するのに適しています。ラベルの特徴は以下の通りです:
- 静的テキストの表示:ラベルは、変更されない静的なテキストを表示するのに適しています。
- 配置の自由度:レポート上でラベルを自由に配置でき、サイズやフォントを変更できます。
- 他のコントロールとの組み合わせ:テキストボックスや他のコントロールと組み合わせて使用することで、レポートの情報量を増やすことができます。
レポートヘッダーとフッターの利用
レポートヘッダーとフッターは、レポートの最初と最後に表示されるセクションです。これらのセクションは、タイトルやサマリー情報などを表示するのに適しています。
- タイトルの表示:レポートヘッダーにタイトルを表示することで、レポートの内容を明示できます。
- サマリー情報の表示:レポートフッターに合計値や平均値などのサマリー情報を表示できます。
- デザインの統一:ヘッダーとフッターを適切にデザインすることで、レポート全体の統一感を出すことができます。
グループヘッダーとフッターの活用
グループヘッダーとフッターは、データをグループ化して表示する際に使用します。これにより、データの構造をより明確に示すことができます。
- データのグループ化:データをグループ化することで、関連するデータをまとめて表示できます。
- グループごとの集計:グループフッターに集計値を表示することで、グループごとのサマリー情報を提供できます。
- 見出しの表示:グループヘッダーに見出しを表示することで、データの構造をより明確にできます。
条件付き書式の設定
条件付き書式を使用すると、特定の条件を満たすデータに対して、書式を変更することができます。これにより、重要なデータを強調表示することが可能です。
- 条件の設定:特定の条件を設定して、その条件を満たすデータに書式を適用できます。
- 書式の変更:条件を満たすデータに対して、フォントの色や背景色を変更できます。
- データの強調表示:重要なデータを強調表示することで、レポートの利用者が重要な情報にすぐに気づくことができます。
Accessのレポートにテキストボックスを追加するには?

Accessのレポートにテキストボックスを追加するには、レポートデザインビューで操作を行います。具体的には、テキストボックスを追加したい場所をクリックして、テキストボックスコントロールを選択し、ドラッグして目的のサイズにします。テキストボックスのプロパティシートで、テキストボックスのコントロールソースや書式を設定することができます。
テキストボックスの基本的な追加方法
テキストボックスを追加するには、まずレポートデザインビューに切り替える必要があります。デザインビューで、ツールボックスからテキストボックスを選択し、レポート上にドラッグして配置します。
- テキストボックスを選択し、レポート上にドラッグして配置します。
- テキストボックスのサイズを調整するために、ハンドルをドラッグします。
- プロパティシートで、テキストボックスのコントロールソースを設定します。
テキストボックスのプロパティ設定
テキストボックスのプロパティを設定することで、その表示形式や動作をカスタマイズできます。プロパティシートで、さまざまなプロパティを設定することができます。
- コントロールソースを設定して、テキストボックスに表示するデータを指定します。
- 書式を設定して、テキストの表示形式を変更します。
- 条件付き書式を設定して、特定の条件を満たした場合にテキストボックスの表示形式を変更します。
テキストボックスの活用例
テキストボックスは、レポートにさまざまな情報を表示するために活用できます。たとえば、集計結果を表示したり、特定の条件に基づくメッセージを表示したりできます。
- 集計結果を表示するために、テキストボックスのコントロールソースに集計式を設定します。
- 特定の条件に基づくメッセージを表示するために、テキストボックスのコントロールソースに条件式を設定します。
- ページ番号やレポートの日付を表示するために、テキストボックスに組み込みフィールドを使用します。
Accessでレイアウトビューを有効にするには?

Accessでレイアウトビューを有効にするには、フォームまたはレポートを開き、[表示] タブをクリックして、[レイアウト ビュー] を選択する必要があります。
レイアウトビューの基本
レイアウトビューは、フォームやレポートのデザインを調整するためのビューです。このビューでは、コントロールを自由に配置したり、サイズを変更したりできます。レイアウトビューを有効にすることで、ユーザーインターフェイスのデザインをより柔軟に調整できます。
- フォームやレポートのレイアウトを調整できます
- コントロールのサイズや位置を変更できます
- デザインの変更をリアルタイムで確認できます
レイアウトビューの有効化手順
レイアウトビューを有効にするには、まずAccessでフォームまたはレポートを開く必要があります。次に、[表示] タブをクリックし、[レイアウト ビュー] を選択します。これにより、レイアウトビューが有効になります。
- Accessでフォームまたはレポートを開きます
- [表示] タブをクリックします
- [レイアウト ビュー] を選択します
レイアウトビューの活用方法
レイアウトビューを活用することで、フォームやレポートのデザインをより効果的に調整できます。たとえば、コントロールのサイズや位置を変更して、ユーザーインターフェイスを改善できます。また、レイアウトを調整して、データの表示をよりわかりやすくすることもできます。
- コントロールのサイズや位置を変更できます
- レイアウトを調整して、データの表示を改善できます
- デザインの変更をリアルタイムで確認できます
ラベルとテキストボックスの違いは何ですか?

ラベルとテキストボックスは、どちらもユーザーインターフェイスを構成する重要な要素ですが、その機能と目的は異なります。ラベルは、テキストや情報を表示するために使用され、通常は編集できません。一方、テキストボックスは、ユーザーがテキストを入力できるようにするための入力フィールドです。
ラベルの主な特徴
ラベルは、主に情報を表示するために使用されます。ラベルには、通常、編集できないテキストが含まれており、ユーザーが情報を理解するのを助けるために使用されます。ラベルの主な特徴は次のとおりです。
- 静的なテキスト表示:ラベルは、変更されないテキストを表示するために使用されます。
- ユーザーの理解を助ける:ラベルは、ユーザーが必要な情報を理解するのを助けるために使用されます。
- 編集不可:ラベルは、通常、編集できません。
テキストボックスの主な特徴
テキストボックスは、ユーザーがテキストを入力できるようにするための入力フィールドです。テキストボックスは、ユーザーがデータを入力できるようにするために使用されます。テキストボックスの主な特徴は次のとおりです。
- 動的なテキスト入力:テキストボックスは、ユーザーがテキストを入力できるようにするために使用されます。
- ユーザーの入力を可能にする:テキストボックスは、ユーザーがデータを入力できるようにするために使用されます。
- 編集可能:テキストボックスは、ユーザーがテキストを編集できるようにするために使用されます。
ラベルとテキストボックスの使い分け
ラベルとテキストボックスは、どちらも重要な要素ですが、使い分けが必要です。ラベルは、情報を表示するために使用され、テキストボックスは、ユーザーがデータを入力できるようにするために使用されます。使い分けのポイントは次のとおりです。
- 情報を表示する場合:ラベルを使用します。
- ユーザーがデータを入力する場合:テキストボックスを使用します。
- UIの設計:ラベルとテキストボックスを適切に配置して、ユーザーが理解しやすいUIを設計します。
アクセスのレポートを表示するには?

アクセスのレポートを表示するには、まず対象となるウェブサイトやページのアナリティクスツールにアクセスする必要があります。一般的には、Google Analyticsなどのツールが使用されます。これらのツールでは、ウェブサイトへのアクセス数、ユーザー数、ページ滞在時間などの詳細なデータが提供されます。
アクセスレポートの基本的な見方
アクセスレポートを確認する際は、まず期間の設定が重要です。特定の期間を設定することで、その期間内のアクセス状況を把握できます。レポートには、アクセス数やユニークユーザー数などの指標が表示されます。これらの指標を分析することで、ウェブサイトの人気度やユーザーの行動パターンを理解できます。
- アクセス数の推移を確認し、増加または減少の傾向を分析する
- ユニークユーザー数をチェックし、新規ユーザーの獲得状況を把握する
- ページ別アクセス数を参照し、どのページが人気かを特定する
アクセスレポートの詳細分析
さらに詳細な分析を行うには、参照元やキーワードなどの情報も重要です。どのサイトからのリンクによってアクセスされたか、またはどのような検索キーワードでサイトにたどり着いたかを知ることで、効果的なマーケティング戦略を立てることができます。また、デバイスやブラウザ別のアクセス状況も把握できます。
- 参照元を分析し、どのサイトからのアクセスが多いかを特定する
- 検索キーワードをチェックし、サイトに効果的なコンテンツ制作のヒントを得る
- デバイスやブラウザ別のデータを参照し、サイトのレスポンシブデザインの有効性を評価する
アクセスレポートを活用した改善策
アクセスレポートのデータを活用することで、ウェブサイトの改善点を発見し、効果的な改善策を講じることができます。たとえば、アクセス数の少ないページについては、コンテンツの見直しや内部リンクの最適化を行うことで、サイト全体のユーザビリティを向上させることができます。
- コンテンツの質を高め、ユーザーのエンゲージメントを向上させる
- 内部リンクを最適化し、サイト内でのユーザーの動きを促進する
- モバイルフレンドリーなデザインを採用し、スマートフォンユーザーへの対応を強化する
詳細情報
Accessのレポートでテキストボックスを使用して文字列を表示する方法
Accessのレポートでテキストボックスを使用することで、任意の位置に文字列を表示することができます。具体的には、レポートデザインビューでテキストボックスを挿入し、そのコントロールソースに表示したい文字列を入力または式を設定します。例えば、特定のフィールドの値を表示したい場合は、そのフィールド名を入力します。また、複数のフィールドを組み合わせた文字列を表示したい場合は、式ビルダーを使用して式を作成することができます。
レポートヘッダーまたはフッターに文字列を表示する方法
レポートのヘッダーまたはフッターセクションに文字列を表示する場合、テキストボックスを該当するセクションに追加します。レポートヘッダーやフッターは、レポートの最初や最後に表示される情報で、ページ番号や日付などを表示するのに便利です。テキストボックスのコントロールソースに、`= 表示したい文字列`のように入力することで、固定の文字列を表示することができます。
グループヘッダーまたはフッターに動的な文字列を表示する方法
グループヘッダーやグループフッターに動的な文字列を表示するには、まずレポート上でデータをグループ化する必要があります。グループ化した後、グループヘッダーまたはフッターセクションにテキストボックスを追加し、そのコントロールソースにグループ化の基準となっているフィールドや、その他の関連するフィールドを設定します。これにより、グループごとに異なる文字列を表示することができます。
式を使用して条件に応じて文字列を表示する方法
条件に応じて異なる文字列を表示したい場合は、IIf関数やSwitch関数などの条件式を使用します。例えば、特定の条件を満たす場合にのみ特定の文字列を表示したいときは、テキストボックスのコントロールソースに`=IIf(条件式, 条件を満たす場合の文字列, 条件を満たさない場合の文字列)`のように入力します。これにより、データの状態に応じて動的に表示内容を変更することができます。