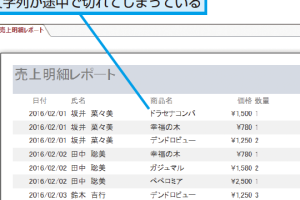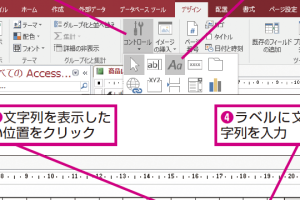Accessのレポートでコントロールサイズの端数をなくしぴったりの数値を指定するには

Microsoft Accessのレポートで、コントロールのサイズを正確に指定して端数をなくす方法について説明します。レポートのコントロールサイズをぴったりと合わせることで、プロフェッショナルな印象を与えるレイアウトを作成できます。特に、表やグラフを含むレポートでは、細部にわたる調整が必要です。この記事では、Accessのレポートデザイナーを使って、コントロールのサイズを微調整し、きれいに整列させるテクニックを紹介します。初心者から上級者まで、レポート作成の精度を高めるためのヒントを提供します。Accessのレポート作成スキルをさらに向上させましょう。
Accessレポートでコントロールのサイズを正確に指定する方法
Accessのレポートでコントロールのサイズを正確に指定するには、細かい数値設定が重要です。レポートのコントロールサイズに端数が発生すると、レイアウトが崩れたり、印刷時に不具合が生じたりすることがあります。これを避けるためには、正確な数値指定が求められます。
レポートのコントロールサイズの基本設定
Accessのレポートでは、テキストボックスやラベルなどのコントロールのサイズは、プロパティシートを使用して設定できます。コントロールの幅や高さを数値で直接指定することで、細かい調整が可能です。 コントロールのサイズを変更する際は、以下の点に注意します。
- プロパティシートを開き、コントロールのサイズを数値で入力します。
- サイズの単位はセンチメートルやインチなど、使用している環境の設定に応じて選択します。
- 複数のコントロールを同時に選択し、一括でサイズを変更することもできます。
コントロールのサイズを均等化する方法
複数のコントロールのサイズを均等化するには、Accessの均等化機能を使用します。これにより、選択したコントロールの幅や高さを自動的に揃えることができます。 均等化する手順は以下の通りです。
- 均等化したいコントロールを複数選択します。
- 書式タブのサイズグループにある均等化ボタンをクリックします。
- 幅または高さを均等化するかを選択します。
グリッドを使用してコントロールを配置する
Accessのレポートにはグリッドが用意されており、これを利用してコントロールを整列させることができます。グリッドにコントロールを合わせることで、サイズの端数を減らし、整ったレイアウトを作成できます。 グリッドを使用する際のポイントは以下の通りです。
- グリッドを表示し、コントロールをグリッド線に沿って配置します。
- コントロールのスナップ機能を利用すると、グリッドに簡単に合わせることができます。
- グリッドの間隔は、グリッドの設定で変更可能です。
詳細な数値指定が必要な場合の対処法
さらに詳細な数値指定が必要な場合は、コントロールのプロパティで小数点以下の数値を入力することができます。これにより、ミリメートル単位での微調整が可能になります。 詳細な数値指定の手順は以下の通りです。
- コントロールのプロパティシートを開きます。
- 幅や高さのプロパティに、小数点を含む数値を入力します。
- 入力した数値に応じて、コントロールのサイズが変更されます。
レポートのプレビューで確認する
コントロールのサイズを変更した後は、レポートのプレビューで実際のレイアウトを確認することが重要です。プレビュー画面で、コントロールのサイズや位置が意図した通りになっているかをチェックします。 プレビューでの確認事項は以下の通りです。
- コントロールのサイズが正確に指定されているかを確認します。
- 印刷時のレイアウト崩れがないかをチェックします。
- 必要に応じて、コントロールのサイズや位置を微調整します。
Accessのレポートのサイズ指定は?

Accessのレポートのサイズ指定は、主にレポートのプロパティで設定できます。レポートのサイズは、用紙サイズや余白の設定によって決まります。
レポートのサイズ設定方法
レポートのサイズを設定するには、まずレポートのプロパティを開きます。プロパティを開くと、用紙サイズや余白の設定項目が表示されます。これらの設定を変更することで、レポートのサイズを調整できます。
- 用紙サイズの設定を変更することで、レポートの全体的なサイズを変更できます。
- 余白の設定を変更することで、レポートの余白のサイズを調整できます。
- ページ設定を変更することで、レポートのページのレイアウトを調整できます。
レポートのサイズと印刷の関係
レポートのサイズは、印刷の際にも重要になります。レポートのサイズが用紙サイズに合っていない場合、印刷時に切り捨てや拡大/縮小が行われる可能性があります。そのため、レポートのサイズを設定する際には、印刷の際の用紙サイズを考慮する必要があります。
- 用紙サイズに合わせてレポートのサイズを設定することで、切り捨てや拡大/縮小を防ぐことができます。
- 余白の設定を適切に行うことで、印刷時の余白を調整できます。
- ページ設定を適切に行うことで、印刷時のページのレイアウトを調整できます。
レポートのサイズ指定の注意点
レポートのサイズ指定の際には、いくつかの注意点があります。まず、用紙サイズや余白の設定がプリンタのドライバと互換性があることを確認する必要があります。また、レポートのサイズが大きすぎると、印刷時にエラーが発生する可能性があります。
- プリンタのドライバと互換性のある用紙サイズや余白の設定を使用する必要があります。
- レポートのサイズが大きすぎないことを確認する必要があります。
- レポートのレイアウトを確認することで、印刷時のエラーを防ぐことができます。
Accessのレポートで同じ値を表示しないようにするには?

Accessのレポートで同じ値を表示しないようにするには、グループ化と非表示の設定を利用します。具体的には、レポートのデザインビューでグループヘッダーまたはグループフッターを作成し、そこでグループ化するフィールドを指定します。さらに、同じ値を非表示にしたいフィールドに対して、非表示プロパティを設定します。
グループ化の設定
グループ化を設定することで、同じ値を持つレコードをまとめて扱うことができます。具体的には、レポートデザイナーでグループ化したいフィールドを右クリックし、グループ化を選択します。グループ化の設定により、同じ値のレコードが一つのグループとしてまとめられ、そのグループに対してヘッダーやフッターを設定できます。
- グループ化するフィールドを選択する
- グループヘッダーまたはグループフッターに集計フィールドを設定する
- グループ化の設定を保存してレポートをプレビューする
フィールドの非表示設定
フィールドの非表示設定を利用することで、同じ値を表示しないようにすることができます。具体的には、レポートデザイナーで非表示にしたいフィールドを選択し、プロパティウィンドウで非表示プロパティをはいに設定します。これにより、そのフィールドの値は最初のレコードのみ表示され、以降の同じ値を持つレコードでは非表示になります。
- 非表示プロパティを設定したいフィールドを選択する
- プロパティウィンドウで非表示プロパティをはいに設定する
- レポートをプレビューして非表示設定を確認する
レポートのレイアウト調整
レポートのレイアウトを調整することで、同じ値を表示しないようにしたフィールドがレポート上で適切に表示されるようにします。具体的には、フィールドのサイズや位置を調整し、罫線や背景色を設定してレポートの見栄えを整えます。
- レポートデザイナーでフィールドのサイズや位置を調整する
- 罫線や背景色を設定してレポートの見栄えを整える
- レポートをプレビューしてレイアウトを確認する
Accessのコントロール名にはどのような規則がありますか?

Accessのコントロール名には、特定の規則があります。命名規則に従うことで、データベースの可読性と保守性が向上します。コントロール名は、フォームやレポートで使用されるオブジェクトに名前を付けるために使用されます。
コントロール名の基本規則
Accessのコントロール名には、基本的な規則があります。まず、一意の名前である必要があります。つまり、同じフォームやレポート内で同じ名前のコントロールを複数使用することはできません。また、コントロール名は半角英数字とアンダースコアのみで構成される必要があります。さらに、数字から始まる名前は使用できません。
- 一意性を保つために、コントロール名は他のコントロールと重複しないようにする必要があります。
- 半角英数字とアンダースコアのみを使用することで、互換性を確保できます。
- コントロール名は簡潔かつわかりやすいものにする必要があります。
コントロール名の命名規則
コントロール名の命名には、プレフィックスを使用することが推奨されています。例えば、テキストボックスには`txt`、コンボボックスには`cmb`というプレフィックスを付けることで、コントロールの種類が一目でわかります。また、コントロール名は意味のある名前にすることで、可読性が向上します。
- プレフィックスを使用することで、コントロールの種類を識別しやすくなります。
- 意味のある名前を付けることで、コントロールの目的がわかります。
- コントロール名は省略せずに、わかりやすく記述する必要があります。
コントロール名のベストプラクティス
コントロール名を付ける際には、一貫性を保つことが重要です。例えば、同じ種類のコントロールには同じプレフィックスを使用することで、可読性が向上します。また、コントロール名は変更しないようにすることで、バグの発生を防ぐことができます。
- 一貫性を保つことで、データベースの可読性が向上します。
- 変更しないことで、バグの発生を防ぐことができます。
- コントロール名はドキュメント化することで、他の開発者が理解しやすくなります。
Accessのフォームのコントロールとは何ですか?

Accessのフォームのコントロールとは、ユーザーがデータを入力したり、操作したりするためのインターフェイス要素です。フォームに配置することで、データの入力や表示を容易にします。
Accessのフォームのコントロールの種類
Accessのフォームのコントロールには様々な種類があります。主なコントロールには、テキストボックス、コンボボックス、リストボックス、チェックボックス、コマンドボタンなどがあります。これらのコントロールを使用することで、ユーザーがデータを入力したり、操作したりするためのインターフェイスを作成できます。
- テキストボックス:テキストデータを入力するためのコントロールです。
- コンボボックス:リストから値を選択するためのコントロールです。
- リストボックス:複数の値をリスト表示し、選択するためのコントロールです。
Accessのフォームのコントロールの設定
コントロールの設定を変更することで、その挙動や表示を変更できます。例えば、テキストボックスの入力マスクを設定することで、入力できるデータの形式を制限できます。また、コンボボックスの行ソースを設定することで、リストに表示される値を指定できます。
- コントロールのプロパティ:コントロールの挙動や表示を変更するための設定です。
- イベントプロシージャ:コントロールのイベントに応じて実行されるVBAコードを指定できます。
- データバインディング:コントロールをデータソースにバインドすることで、データを表示したり、入力したりできます。
Accessのフォームのコントロールの活用
コントロールを活用することで、ユーザーがデータを入力したり、操作したりするためのインターフェイスを効果的に作成できます。例えば、コマンドボタンを使用してマやVBAコードを実行することで、複雑な操作を簡単に実行できます。また、チェックボックスを使用して条件付き書式を設定することで、データの表示を変更できます。
- データ入力の簡素化:コントロールを使用してデータ入力を簡素化できます。
- データの表示:コントロールを使用してデータを効果的に表示できます。
- 操作の簡素化:コントロールを使用して操作を簡素化できます。
詳細情報
Accessのレポートでコントロールのサイズを調整する方法は?
Accessのレポートでコントロールのサイズを調整するには、まずレポートデザインビューでコントロールを選択します。次に、プロパティシートを開き、サイズ関連のプロパティ(たとえば、幅や高さ)を調整します。これにより、コントロールのサイズをピクセル単位で細かく設定できます。また、グリッドを利用して均等に配置することもできます。
レポートのコントロールサイズの端数をなくすには?
レポートのコントロールサイズの端数をなくすには、整数値でサイズを指定する必要があります。具体的には、コントロールの幅や高さのプロパティに、小数点以下の値が含まれないように設定します。これにより、表示上のずれを防ぎ、きれいにコントロールを配置できます。
Accessのレポートでぴったりの数値を指定する方法は?
Accessのレポートでぴったりの数値を指定するには、まずコントロールのプロパティを確認します。次に、サイズ関連のプロパティ(たとえば、幅や高さ)を、必要な正確な値に設定します。また、デザインビューでコントロールのサイズを直接ドラッグして調整することもできますが、プロパティシートを使う方がより正確です。
レポートのコントロールサイズを均等にする方法は?
レポートのコントロールサイズを均等にするには、複数のコントロールを選択した状態で、書式メニューからコントロールのサイズを均等にする機能を利用します。これにより、選択したコントロールの幅や高さを自動的に均等に調整できます。また、グリッドに合わせて配置することで、さらに整ったレイアウトを作成できます。