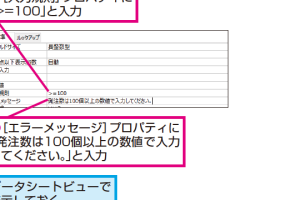Accessのテーブルでデータを置換する方法

Microsoft Accessのテーブルで特定のデータを一括して置換する必要がある場合、効率的なデータ管理が可能です。Accessのテーブルでのデータ置換は、データベースの正確性と一貫性を保つために重要です。この記事では、について詳しく説明します。置換機能の使い方や、クエリを使用したデータ更新方法など、実用的なテクニックを紹介します。これにより、データベースのメンテナンスが容易になり、作業の効率化が期待できます。データ更新の手順をマスターしましょう。
Accessのテーブルでデータを効率的に置換するテクニック
Accessのテーブルでデータを置換する方法は、データベース管理において非常に重要です。大量のデータを扱う場合、特定のデータを一括で置換する必要がある場面が多々あります。ここでは、Accessのテーブルでデータを置換する効果的な方法について詳しく説明します。
クエリを使用したデータの置換
Accessでは、更新クエリを使用してテーブル内のデータを一括で置換することができます。更新クエリを使用することで、特定の条件に一致するデータを効率的に更新できます。
- 更新クエリの作成:クエリデザインビューで新しいクエリを作成し、更新したいテーブルを選択します。
- 更新対象フィールドの指定:更新したいフィールドをダブルクリックしてクエリグリッドに追加し、更新後の値を指定します。
- 更新条件の設定:条件を指定して、どのレコードを更新するかを決定します。
置換するデータの条件設定
データを置換する際には、条件の設定が重要です。特定の条件に一致するデータのみを更新することで、意図しないデータの変更を防ぐことができます。
- 比較演算子の使用:`=`, “, `>`, `<` などの比較演算子を使用して条件を指定します。
- 論理演算子の使用:`AND`, `OR`, `NOT` などの論理演算子を組み合わせて、より複雑な条件を設定します。
- ワイルドカードの使用:“ や `?` などのワイルドカードを使用して、パターンマッチングによる条件設定が可能です。
データ置換時の注意事項
Accessでデータを置換する際には、いくつかの注意事項があります。これらを理解しておくことで、データの損失や不整合を防ぐことができます。
- バックアップの作成:データ置換前にデータベースのバックアップを作成しておきます。
- テスト環境での検証:本番環境で実行する前に、テスト環境でクエリを実行して結果を確認します。
- 更新クエリの確認:更新クエリを実行する前に、クエリが意図した通りに動作することを確認します。
Accessのテーブル構造の理解
データを置換する前に、テーブルの構造を理解しておくことが重要です。テーブルの関係やフィールドのデータ型を理解することで、より適切なデータ置換が可能になります。
- テーブルのリレーションシップ:テーブル間のリレーションシップを理解して、関連するデータを適切に更新します。
- フィールドのデータ型:フィールドのデータ型を理解して、適切なデータ置換を行います。
- インデックスの考慮:インデックスが設定されているフィールドの更新には、パフォーマンスへの影響を考慮します。
データ置換後の検証
データの置換が完了した後には、結果の検証が重要です。置換後のデータが正しく更新されていることを確認することで、データの不整合を防ぐことができます。
- データの確認:更新されたデータをサンプルで確認して、正しく更新されていることをチェックします。
- レポートの作成:必要に応じて、更新結果をレポートにまとめて確認します。
- エラーのチェック:更新中に発生したエラーや警告をチェックして、適切に対応します。
AccessのデータをExcelに転記するにはどうすればいいですか?

AccessのデータをExcelに転記するには、主に以下のような方法があります。データのエクスポート機能を使用する方法、VBAを利用する方法、外部データの取り込み機能を使用する方法などがあります。
AccessのデータをExcelにエクスポートする
AccessのデータベースからExcelにデータを転記するには、Accessのエクスポート機能を使用することができます。この機能を使用すると、簡単にテーブルやクエリの結果をExcelファイルにエクスポートできます。
- Accessでエクスポートしたいテーブルまたはクエリを選択します。
- 外部データタブのエクスポートグループにあるExcelをクリックします。
- ファイルのエクスポートダイアログでファイル名と保存先を指定し、エクスポートをクリックします。
VBAを使用してデータをExcelに転記する
VBA(Visual Basic for Applications)を使用すると、AccessからExcelへのデータ転記を自動化できます。VBAを使用することで、より複雑なデータ操作や条件付きのデータ転記が可能になります。
- AccessでVBAエディタを開きます。
- Excelのオブジェクトを操作するためのコードを記述します。
- ループや条件文を使用して、データの転記処理を制御できます。
ExcelからAccessのデータにアクセスする
Excelから直接Accessのデータベースにアクセスし、データを読み込むこともできます。Excelの外部データの取り込み機能を使用することで、AccessのテーブルやクエリのデータをExcelに取り込むことができます。
- Excelでデータタブの外部データの取り込みグループにあるAccessをクリックします。
- データ接続ウィザードでAccessのデータベースファイルを選択します。
- テーブルやクエリを選択してデータをExcelに取り込みます。
アクセスでレコードを別のテーブルに移動するにはどうすればいいですか?

アクセスでレコードを別のテーブルに移動するには、クエリを使用することができます。具体的には、追加クエリまたは生成テーブルクエリを使用して、既存のテーブルのレコードを新しいテーブルに移動することができます。
追加クエリを使用する方法
追加クエリを使用すると、既存のテーブルのレコードを別のテーブルに追加することができます。追加クエリを使用するには、まず移動したいレコードを選択するための条件を設定する必要があります。次に、追加クエリを作成し、レコードを移動先のテーブルを指定します。
- クエリデザイナーで追加クエリを作成します。
- 移動したいレコードを選択するための条件を設定します。
- レコードを移動先のテーブルを指定します。
生成テーブルクエリを使用する方法
生成テーブルクエリを使用すると、既存のテーブルのレコードを使用して新しいテーブルを作成することができます。生成テーブルクエリを使用するには、まず移動したいレコードを選択するための条件を設定する必要があります。次に、生成テーブルクエリを作成し、新しいテーブルの名前を指定します。
- クエリデザイナーで生成テーブルクエリを作成します。
- 移動したいレコードを選択するための条件を設定します。
- 新しいテーブルの名前を指定します。
レコードを移動する際の注意点
レコードを別のテーブルに移動する際には、いくつかの注意点があります。まず、移動先のテーブルの構造が移動元のテーブルと一致していることを確認する必要があります。また、移動先のテーブルに主キーが設定されている場合は、重複するレコードがないことを確認する必要があります。
- 移動先のテーブルの構造を確認します。
- 移動先のテーブルに主キーが設定されている場合は、重複するレコードがないことを確認します。
- 移動するレコードがデータの整合性に影響を与えないことを確認します。
Accessのリンクテーブルのデータを更新するにはどうしたらいいですか?

Accessのリンクテーブルのデータを更新するには、以下の手順に従います。リンクテーブルのデータは、外部のデータベースやテーブルにリンクしているため、直接編集することはできません。しかし、リンク元のデータを更新することで、リンクテーブルのデータを更新することができます。
リンクテーブルのデータを更新するための前提条件
リンクテーブルのデータを更新するには、まずリンク元のデータベースやテーブルにアクセスできる必要があります。具体的には、リンク元のデータベースやテーブルのパスやファイル名が正しく設定されていることを確認する必要があります。
- リンク元のデータベースやテーブルのパスを確認します。
- リンク元のデータベースやテーブルのファイル名を確認します。
- リンク元のデータベースやテーブルにアクセス権限があることを確認します。
リンクテーブルのデータを更新する方法
リンクテーブルのデータを更新するには、リンク元のデータを更新する必要があります。具体的には、リンク元のデータベースやテーブルを直接編集するか、またはODBCやOLE DBなどのインターフェイスを使用してデータを更新します。
- リンク元のデータベースやテーブルを直接編集します。
- ODBCやOLE DBなどのインターフェイスを使用してデータを更新します。
- リンクテーブルのデータを再リンクして更新します。
リンクテーブルのデータを更新する際の注意点
リンクテーブルのデータを更新する際には、いくつかの注意点があります。具体的には、リンク元のデータベースやテーブルの構造やデータ型を変更しないように注意する必要があります。
- リンク元のデータベースやテーブルの構造を変更しないように注意します。
- リンク元のデータベースやテーブルのデータ型を変更しないように注意します。
- リンクテーブルのデータを更新する前に、バックアップを取ることをお勧めします。
詳細情報
Accessのテーブルでデータを一括置換する方法は?
Accessのテーブルでデータを一括置換するには、クエリを使用します。具体的には、更新クエリを作成して、テーブル内のデータを一括で置換することができます。更新クエリでは、置換対象のフィールドを指定し、新しい値を設定することで、データを一括置換できます。クエリの作成は、Accessのクエリデザインビューで行います。
Accessのテーブルで特定の条件に合うデータだけを置換する方法は?
特定の条件に合うデータだけを置換するには、更新クエリに条件式を追加します。条件式では、フィールド名、演算子、値を指定して、置換対象のデータを絞り込みます。たとえば、特定の日付範囲や特定のカテゴリに属するデータだけを置換することができます。条件式を正しく設定することで、必要なデータだけを正確に置換できます。
Accessのテーブルでデータを置換する際の注意点は?
データを置換する際には、元データのバックアップを取ることが重要です。置換操作は元に戻すことができないため、誤った操作によってデータが失われたり、破損したりする可能性があります。また、関連するテーブルがある場合は、それらのテーブルにも影響が及ぶ可能性があるため、十分に注意する必要があります。
Accessのテーブルでデータを置換する他の方法は?
Accessのテーブルでデータを置換する他の方法として、VBAマを使用する方法があります。VBAマを使用すると、より複雑な置換操作や、自動化された置換処理を実現できます。ただし、VBAの知識が必要となるため、初心者には難しい場合があります。また、SQLステートメントを使用する方法もありますが、これもSQLの知識が必要です。

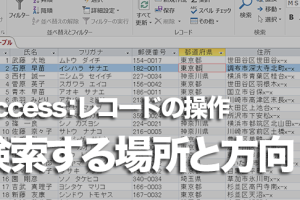



![Accessのテーブルで[出席者数]に[定員]以下の数値しか入力できないようにする方法 9 Accessのテーブルで[出席者数]に[定員]以下の数値しか入力できないようにする方法](https://urano-office.biz/wp-content/uploads/2025/04/accesse381aee38386e383bce38396e383abe381a7efbcbbe587bae5b8ade88085e695b0efbcbde381abefbcbbe5ae9ae593a1efbcbde4bba5e4b88be381aee695b0-300x200.png)