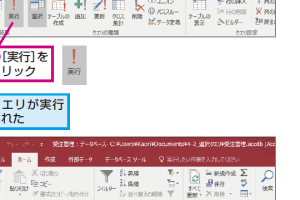Accessのクエリでレコードを数値順に並べる方法

Accessのクエリでデータを整理する際、レコードを数値順に並べることは非常に重要です。特定のフィールドに基づいてデータを昇順または降順にソートすることで、必要な情報を迅速に見つけることができます。本記事では、について詳しく解説します。具体的な手順と例を通じて、データのソート方法をマスターしましょう。これにより、データベースの操作がより効率的になります。Accessの基本的な操作に慣れている方も、さらにスキルアップを目指す方にも役立つ内容です。
Accessのクエリでレコードを数値順に並べる基本的な方法
Accessのクエリでレコードを数値順に並べるには、クエリのデザインビューで並べ替えの設定を行う必要があります。具体的には、並べ替えたいフィールドを選択し、そのフィールドの「並べ替え」プロパティを設定します。
クエリデザインビューの使い方
クエリデザインビューを開くには、まずクエリをデザインビューで開きます。次に、並べ替えたいフィールドをクリックして選択します。その後、「並べ替え」プロパティを設定するために、リボンの「クエリツール」タブにある「並べ替え」ボタンをクリックします。 以下の手順で操作できます:
- クエリをデザインビューで開く
- 並べ替えたいフィールドを選択する
- 「並べ替え」プロパティを「昇順」または「降順」に設定する
昇順と降順の違い
Accessでは、数値フィールドを昇順または降順に並べ替えることができます。昇順は、小さい数値から大きい数値へとレコードを並べ、降順は、大きい数値から小さい数値へとレコードを並べます。 以下の点に注意してください:
- 昇順は最小の数値から最大の数値へ並べる
- 降順は最大の数値から最小の数値へ並べる
- テキストフィールドの場合、アルファベット順または逆アルファベット順に並べる
複数フィールドでの並べ替え
Accessでは、複数のフィールドでレコードを並べ替えることも可能です。例えば、まずカテゴリで並べ替え、次にカテゴリ内の数値で並べ替えることができます。 以下の手順で行います:
- 最初の並べ替えフィールドを選択し、「並べ替え」プロパティを設定する
- 次の並べ替えフィールドを選択し、「並べ替え」プロパティを設定する
- クエリを実行して結果を確認する
数値フィールドのデータ型に注意
数値フィールドのデータ型が正しく設定されていないと、並べ替えの結果が期待通りにならない場合があります。例えば、テキスト型のフィールドに数値が格納されている場合、数値としての並べ替えは行われません。 以下の点を確認してください:
- フィールドのデータ型が数値型であることを確認する
- 数値型であっても、書式設定が適切であることを確認する
- 必要に応じてフィールドのデータ型を変更する
クエリの実行と結果の確認
クエリの設定が完了したら、クエリを実行して結果を確認します。デザインビューからデータシートビューに切り替えることで、並べ替えられたレコードを確認できます。 以下の手順で行います:
- クエリを保存する
- データシートビューに切り替える
- 並べ替え結果を確認する
アクセスのレコードの並び順はどうやって変えますか?

アクセスのレコードの並び順を変更するには、主にデータベースやアプリケーションの設定、またはクエリの記述方法を変更する必要があります。具体的には、ORDER BY 句を使用することで、レコードの並び順を指定できます。
データベースでの並び順の変更
データベース管理システム(DBMS)では、SQL を使用してデータの並び順を変更できます。例えば、MySQL や PostgreSQL では、ORDER BY 句を使用してレコードを昇順または降順に並べ替えることができます。ORDER BY 句の基本的な使い方は、SELECT 文に続けて、並べ替えたい列名を指定することです。
- 昇順 で並べ替える場合は、ORDER BY の後に列名を指定します。
- 降順 で並べ替える場合は、ORDER BY の後に列名を指定し、DESC キーワードを付加します。
- 複数の列 で並べ替える場合は、ORDER BY の後に列名をカンマ区切りで複数指定します。
アプリケーションでの並び順の変更
アプリケーション側でレコードの並び順を変更する場合、データベースから取得したデータをプログラムでソートする必要があります。プログラミング言語によっては、ソート関数やソートメソッドが用意されており、これらを使用してレコードを並べ替えることができます。例えば、Python ではリストの sort() メソッドや sorted() 関数を使用します。
- ラムダ関数 を使用して、ソートのキーを指定できます。
- 比較関数 を定義して、複雑なソート条件を指定できます。
- 安定ソート と 非安定ソート の違いに注意して、適切なソート方法を選択します。
並び順のカスタマイズ
ユーザーが並び順をカスタマイズできるようにする場合、UI 上で並び順の選択肢を提供する必要があります。例えば、ドロップダウンリスト や ラジオボタン を使用して、ユーザーが昇順または降順を選択できるようにします。選択された並び順に応じて、バックエンドでデータのソート処理を行います。
- UI コンポーネント を選択して、ユーザーが並び順を選択できるようにします。
- イベントハンドラ を設定して、ユーザーの選択に応じてソート処理を実行します。
- 非同期処理 を使用して、ソート処理をバックグラウンドで行い、UI の応答性を維持します。
クロス集計クエリの並び順はどのように変更できますか?

ス集計クエリの並び順を変更するには、行ヘッダーと列ヘッダーの順序を変更する必要があります。これを行うには、クエリのデザインビューで変更を加えることができます。具体的には、行ヘッダーや列ヘッダーとして使用しているフィールドのソート順序を変更することで、ス集計クエリの結果の並び順を変更できます。
ス集計クエリの基本構造
ス集計クエリでは、データを行と列に分割して表示します。行ヘッダーと列ヘッダーの順序を変更することで、データの表示方法を変更できます。ス集計クエリの基本構造を理解することで、並び順の変更が容易になります。
- 行ヘッダーのフィールドを選択し、ソート順序を変更する
- 列ヘッダーのフィールドを選択し、ソート順序を変更する
- クエリを実行して結果を確認する
デザインビューでの変更方法
デザインビューでは、ス集計クエリの行ヘッダーと列ヘッダーを簡単に変更できます。具体的には、行ヘッダーや列ヘッダーとして使用しているフィールドのプロパティを変更することで、ソート順序を変更できます。
- デザインビューでクエリを開く
- 行ヘッダーや列ヘッダーのフィールドのソート順序を変更する
- 変更を保存してクエリを実行する
ソート順序の詳細設定
ス集計クエリのソート順序をさらに細かく制御するには、ソートオプションを使用します。これにより、昇順や降順などのソート順序を指定できます。また、複数のフィールドを組み合わせてソート順序を指定することもできます。
- ソートオプションを開く
- 昇順や降順などのソート順序を選択する
- 複数のフィールドを組み合わせてソート順序を指定する
Accessのテーブルの表示を並び替えるには?

Accessのテーブルの表示を並び替えるには、ソート機能を使用します。これにより、特定のフィールドに基づいてデータを昇順または降順に並べ替えることができます。
ソートの基本的な方法
ソートを実行するには、まずテーブルを開き、並べ替えたいフィールドのヘッダーをクリックして選択します。次に、「ホーム」タブの「並べ替えとフィルター」グループにある「昇順」または「降順」ボタンをクリックします。
- 昇順ボタンを使用して、データを小さい値から大きい値へと並べ替えます。
- 降順ボタンを使用して、データを大きい値から小さい値へと並べ替えます。
- 複数のフィールドで並べ替える場合は、まず最初のフィールドで並べ替え、次に「詳細」ボタンを使用してさらにフィールドを追加します。
複数のフィールドでのソート
複数のフィールドでデータを並べ替えるには、「並べ替えとフィルター」グループの「詳細」ボタンをクリックして、「並べ替え」ダイアログボックスを開きます。ここで、複数のフィールドを指定して、優先順位を設定できます。
- 最初のフィールドを選択し、昇順または降順を指定します。
- 「レベルを追加」ボタンを使用して、2番目以降のフィールドを追加します。
- 各フィールドの優先順位を確認し、必要に応じて並べ替え順序を調整します。
カスタムソートの適用
特定の順序でデータを並べ替える必要がある場合は、カスタムリストを使用してソートを実行できます。カスタムリストを作成するには、「ファイル」タブの「オプション」をクリックし、「詳細設定」でカスタムリストを定義します。
- カスタムリストを作成し、特定の順序で項目を並べます。
- 「並べ替え」ダイアログボックスで、カスタムリストを参照して選択します。
- カスタムソートを適用して、データをカスタムリストの順序に従って並べ替えます。
詳細情報
Accessのクエリでレコードを数値順に並べるにはどうすればよいですか?
Accessのクエリでレコードを数値順に並べるには、クエリデザイナーを使用して並べ替えを設定する必要があります。まず、クエリデザイナーでクエリを作成し、デザインビューに切り替えます。次に、並べ替え行で昇順または降順を選択し、フィールドを指定します。数値型のフィールドを選択し、昇順を選択すると、レコードは小さい数値から大きい数値の順に並べられます。
Accessのクエリで複数のフィールドを数値順に並べるにはどうすればよいですか?
Accessのクエリで複数のフィールドを数値順に並べるには、クエリデザイナーで複数のフィールドを指定する必要があります。まず、クエリデザイナーでクエリを作成し、デザインビューに切り替えます。次に、並べ替え行で昇順または降順を選択し、複数のフィールドを指定します。数値型のフィールドを複数選択し、昇順を選択すると、レコードは最初のフィールドで並べ替えられ、同じ値の場合は次のフィールドで並べ替えられます。
Accessのクエリで数値順に並べたレコードを抽出するにはどうすればよいですか?
Accessのクエリで数値順に並べたレコードを抽出するには、クエリデザイナーで抽出条件を設定する必要があります。まず、クエリデザイナーでクエリを作成し、デザインビューに切り替えます。次に、並べ替え行で昇順または降順を選択し、フィールドを指定します。その後、抽出条件行で条件式を指定し、レコードを抽出します。
Accessのクエリで数値順に並べたレコードを更新するにはどうすればよいですか?
Accessのクエリで数値順に並べたレコードを更新するには、更新クエリを作成する必要があります。まず、クエリデザイナーで更新クエリを作成し、デザインビューに切り替えます。次に、更新先行で更新するフィールドを指定し、更新値を指定します。その後、並べ替え行で昇順または降順を選択し、フィールドを指定します。更新クエリを実行すると、レコードが更新されます。