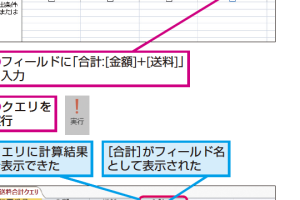Accessのクエリで「株式会社」を省いた会社名で並べ替える方法

Microsoft Accessのデータベースで、会社名を整理する際に「株式会社」などの法人形態を除外して並べ替えたい場合があります。例えば、「株式会社ABC」と「DEF株式会社」があった場合、「ABC」と「DEF」でソートしたいというケースです。この記事では、Accessのクエリで会社名から「株式会社」などの文字列を省いて並べ替える方法について解説します。クエリの設計ビューやSQLビューを活用して、効率的なデータ整理の方法を紹介します。初心者でも簡単に実践できるテクニックを説明します。
Accessのクエリで会社名を並べ替える方法
Accessのクエリで「株式会社」を省いた会社名でデータを並べ替えるには、クエリの設計ビューで並べ替えの条件を設定する必要があります。まず、クエリデザイングリッドで並べ替えたいフィールドを選択し、並べ替えの順序を指定します。具体的には、会社名のフィールドで並べ替えを設定し、「株式会社」を除外した会社名でデータをソートするようにします。
クエリの設計ビューの開き方
クエリの設計ビューを開くには、まずナビゲーションペインでクエリを選択し、右クリックして「設計ビュー」をクリックします。これにより、クエリの構造を変更できる設計ビューが表示されます。設計ビューでは、テーブルの追加、フィールドの選択、並べ替えや集計の設定が可能です。 以下の手順で設計ビューを開きます:
- ナビゲーションペインでクエリを選択
- 右クリックして「設計ビュー」をクリック
- クエリの構造が表示される
「株式会社」を除外した会社名の作成
「株式会社」を除外した会社名を作成するには、式ビルダーを使用して新しいフィールドを作成します。具体的には、`Replace([会社名], 株式会社, )`のような式を使用して、「株式会社」を空文字列に置換します。これにより、「株式会社」が除外された会社名が生成されます。 式ビルダーの使用方法:
- 新しいフィールドを作成する
- 式ビルダーで`Replace([会社名], 株式会社, )`を入力
- 新しいフィールドに「株式会社」が除外された会社名が表示される
並べ替えの設定
並べ替えを設定するには、クエリデザイングリッドで並べ替えたいフィールドを選択し、並べ替えの行で「昇順」または「降順」を選択します。「株式会社」を除外した会社名で並べ替える場合は、式ビルダーで作成した新しいフィールドで並べ替えを設定します。 並べ替えの設定方法:
- クエリデザイングリッドで並べ替えたいフィールドを選択
- 並べ替えの行で「昇順」または「降順」を選択
- データを並べ替える
クエリの実行
クエリを実行するには、クエリデザイングリッドの上部にある実行ボタンをクリックします。これにより、クエリの結果がデータシートビューに表示されます。「株式会社」を除外した会社名で並べ替えられたデータを確認できます。 クエリの実行方法:
- クエリデザイングリッドの上部にある実行ボタンをクリック
- クエリの結果がデータシートビューに表示される
- データを検証する
クエリの保存
クエリを保存するには、クエリデザイングリッドの上部にある保存ボタンをクリックします。これにより、クエリの構造と設定が保存されます。次回以降、同じクエリを簡単に実行できます。 クエリの保存方法:
- クエリデザイングリッドの上部にある保存ボタンをクリック
- クエリの名前を入力
- クエリが保存される
Accessのクエリでテーブル名を変更するにはどうすればいいですか?

Accessのクエリでテーブル名を変更するには、SQLビューでクエリのSQL文を直接編集する必要があります。具体的には、`FROM`句や`UPDATE`句、`INSERT INTO`句などで指定されているテーブル名を変更します。
クエリの種類とテーブル名の変更
クエリにはさまざまな種類がありますが、テーブル名を変更する必要があるのは主に選択クエリや更新クエリ、追加クエリなどです。これらのクエリでテーブル名を変更するには、SQL文を理解している必要があります。
- 選択クエリでは、`SELECT`文の`FROM`句で指定されたテーブル名を変更する必要があります。
- 更新クエリでは、`UPDATE`句で指定されたテーブル名を変更する必要があります。
- 追加クエリでは、`INSERT INTO`句で指定されたテーブル名を変更する必要があります。
SQLビューでの編集方法
AccessでクエリをSQLビューで編集するには、まずクエリをデザインビューで開きます。次に、リボンの「デザイン」タブにある「SQLビュー」をクリックして、SQLビューに切り替えます。ここで、SQL文を直接編集してテーブル名を変更できます。
- SQLビューに切り替えることで、クエリのSQL文を直接確認・編集できます。
- `FROM`句や`UPDATE`句、`INSERT INTO`句などで指定されているテーブル名を変更します。
- 変更を保存するには、リボンの「ファイル」タブから「上書き保存」を選択します。
テーブル名変更時の注意点
テーブル名を変更する際には、関連するクエリやフォーム、レポートなどへの影響を考慮する必要があります。テーブル名を変更すると、これらのオブジェクトでエラーが発生する可能性があります。
- テーブル名を変更する前に、関連するオブジェクトを特定しておく必要があります。
- 変更後にエラーが発生しないように、関連するオブジェクトの参照も更新する必要があります。
- 複雑なデータベースの場合、テーブル名の変更が及ぼす影響を十分に検討する必要があります。
Accessのクエリでできることは?

Accessのクエリでできることは、データベース内のデータを抽出、加工、集計することです。クエリを使用することで、複雑なデータ操作を簡単に行うことができます。
データの抽出とフィルタリング
クエリを使用すると、特定の条件に基づいてデータを抽出したり、フィルタリングしたりできます。たとえば、特定の期間内のデータや、特定の条件を満たすデータのみを抽出することができます。
- 条件指定によるデータの抽出が可能です。
- 複数のテーブルを結合してデータを抽出できます。
- ソートやグループ化もクエリで実行できます。
データの集計と計算
クエリを使用すると、データを集計したり、計算したりできます。たとえば、データの平均値や合計値、最大値、最小値などを計算することができます。
- 合計や平均などの集計関数を使用できます。
- グループ化して、各グループごとの集計結果を得ることができます。
- ス集計クエリを使用して、データをより詳細に分析できます。
データの更新と削除
クエリを使用すると、データを更新したり、削除したりできます。たとえば、特定の条件を満たすデータを一括で更新したり、不要なデータを削除することができます。
- 更新クエリを使用して、データを一括で更新できます。
- 削除クエリを使用して、不要なデータを削除できます。
- 追加クエリを使用して、データを追加できます。
アクセスのクエリに名前を付けて保存するにはどうすればいいですか?

アクセスのクエリに名前を付けて保存するには、まずクエリを設計し、実行した後に保存する必要があります。クエリの保存は、データベースの管理と再利用のために重要なステップです。Microsoft Accessでは、クエリを簡単に保存できます。
クエリの保存方法
クエリを保存するには、クエリを設計した後に「ファイル」メニューから「名前を付けて保存」を選択します。または、クエリを閉じるときに、Accessが自動的に保存するかどうかを確認してきます。保存する場合は、適切なファイル名を付けて保存します。クエリの保存には以下のステップが含まれます:
- クエリの設計:クエリデザイナーを使用して、必要なデータを取得するためのクエリを設計します。
- クエリの実行:設計したクエリを実行して、結果を確認します。
- クエリの保存:「名前を付けて保存」を選択して、クエリに意味のある名前を付けて保存します。
クエリの再利用
保存したクエリは、後で再利用できます。再利用するには、Accessのナビゲーションペインでクエリをダブルクリックするだけです。また、保存したクエリを基にして新しいクエリを作成することもできます。クエリの再利用には以下の利点があります:
- 時間の節約:同じクエリを繰り返し設計する必要がありません。
- 一貫性の保持:同じ条件でデータを抽出できます。
- 効率的なデータ分析:保存したクエリを使用して、迅速にデータ分析ができます。
クエリの管理
Accessでは、保存したクエリを簡単に管理できます。ナビゲーションペインでクエリを右クリックすると、クエリの名前の変更や削除ができます。また、クエリをカテゴリ別に整理することも可能です。クエリの管理には以下のステップが含まれます:
- クエリの整理:ナビゲーションペインでクエリをカテゴリ別に整理します。
- クエリの名前変更:必要に応じてクエリの名前を変更します。
- 不要なクエリの削除:不要になったクエリは削除して、データベースを整理します。
詳細情報
Accessのクエリで会社名を並べ替える際に「株式会社」を除外する方法は?
Accessのクエリで会社名を並べ替える際に「株式会社」を除外するには、まずクエリのデザインビューで作業します。会社名のフィールドに対して式ビルダーを使用して、「株式会社」を除外する式を作成します。具体的には、`IIf`関数や`Replace`関数を使用して、「株式会社」が含まれる場合にはそれを除外した会社名を生成する式を作成します。例えば、`Replace([会社名], 株式会社, )`という式を使用することで、「株式会社」を除外した会社名を取得できます。この式を新しいフィールドとして追加し、そのフィールドで並べ替えを実行することで、「株式会社」を省いた会社名でレコードを並べ替えることができます。
クエリで「株式会社」を除外した会社名で並べ替えるための具体的なSQL文は?
クエリで「株式会社」を除外した会社名で並べ替えるための具体的なSQL文は、`SELECT`ステートメント内で`Replace`関数を使用することで実現できます。具体的には、`SELECT Replace([会社名], ‘株式会社’, ”) AS 会社名 簡略化 FROM テーブル名 ORDER BY Replace([会社名], ‘株式会社’, ”);`というSQL文を作成します。この文では、`Replace`関数を使用して「株式会社」を除外した会社名を生成し、それを新しいフィールド「会社名 簡略化」として選択します。そして、`ORDER BY`句でこの新しいフィールドを使用して並べ替えを実行します。これにより、「株式会社」を省いた会社名でレコードをソートできます。
Accessのクエリで「株式会社」を除外する式をフィールドに追加する方法は?
Accessのクエリで「株式会社」を除外する式をフィールドに追加するには、まずクエリをデザインビューで開きます。次に、新しいフィールドを追加するために、空のフィールドセルをクリックし、`Replace([会社名], 株式会社, )`という式を入力します。この式は、「株式会社」を除外した会社名を生成します。式を入力したら、Enterキーを押して確定します。この新しいフィールドに適切なフィールド名を付けるために、フィールドセルの左端をクリックして名前を変更します。例えば、「会社名 簡略化」などの名前を付けることができます。
「株式会社」を除外した会社名で並べ替えるクエリの結果をフォームやレポートで使用する方法は?
「株式会社」を除外した会社名で並べ替えるクエリの結果をフォームやレポートで使用するには、まず作成したクエリを基にフォームまたはレポートを作成します。具体的には、Accessのフォームウィザードまたはレポートウィザードを使用して、クエリをデータソースとして選択します。ウィザードの指示に従って、必要なフィールドを選択し、フォームまたはレポートのレイアウトを決定します。クエリで「株式会社」を除外した会社名で並べ替えた結果は、フォームやレポートに反映され、「株式会社」を省いた会社名の順序でデータが表示されます。これにより、フォームやレポート上でデータを整理して表示できます。