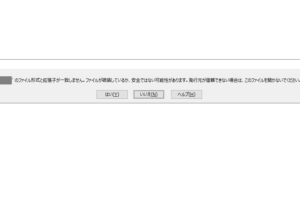3Dマップの作成とフィールドリストの追加と削除

3Dマップ作成は、都市計画、ゲーム開発、災害シミュレーションなど、多岐にわたる分野で不可欠な技術となっています。この記事では、効率的な3Dマップ作成プロセスと、その精度を高めるための重要な要素であるフィールドリストの操作に焦点を当てます。具体的には、フィールドリストの追加と削除という基本的な操作を通じて、マップの表現力を向上させる方法を解説します。初心者から経験者まで、3Dマップ作成に関わる全ての方々に役立つ情報を提供することを目指します。
3Dマップの作成、フィールドリストの追加と削除
3Dマップの作成は、地理空間情報を視覚的に表現する強力な手段です。地形、建物、インフラなどをリアルに再現することで、都市計画、防災、観光など様々な分野での活用が期待できます。フィールドリストの追加と削除は、マップの表示要素を柔軟に管理し、目的や用途に合わせて必要な情報だけを表示するために不可欠な機能です。
3Dマップ作成の基本手順
3Dマップを作成するには、まず地理空間データの収集が必要です。これには、標高データ、航空写真、衛星画像などが含まれます。次に、これらのデータを3Dモデリングソフトウェアに取り込み、地形モデルを作成します。さらに、建物モデルやインフラストラクチャのモデルを配置し、テクスチャやマテリアルを追加することで、リアルな3Dマップを構築します。
- 地形データの収集と整理
- 3Dモデリングソフトウェアの選択
- テクスチャとマテリアルの適用
フィールドリストとは何か
フィールドリストは、3Dマップ上に表示するオブジェクトやレイヤーを管理するためのリストです。各フィールドは、建物、道路、植生など、特定の種類のオブジェクトを表し、それぞれの表示/非表示を切り替えることができます。フィールドリストを使用することで、マップの見やすさを向上させ、特定の分析やプレゼンテーションに焦点を当てることができます。
- オブジェクトの分類
- レイヤー管理の重要性
- 可視性のコントロール
フィールドリストへの追加方法
フィールドリストに新しいフィールドを追加するには、通常、3Dモデリングソフトウェアのインターフェースを使用します。新しいレイヤーを作成し、そのレイヤーに表示したいオブジェクトを割り当てます。各フィールドには、名前、説明、表示設定などの属性を設定できます。フィールドリストにオブジェクトを追加する際には、オブジェクトの属性に基づいてフィルタリングすることも可能です。
- 新しいレイヤーの作成
- オブジェクトの割り当て
- 属性の設定
フィールドリストからの削除方法
フィールドリストからフィールドを削除するには、通常、3Dモデリングソフトウェアのインターフェースを使用します。削除したいレイヤーを選択し、削除操作を実行します。フィールドを削除すると、そのフィールドに割り当てられていたオブジェクトはマップから非表示になりますが、データ自体は削除されません。誤って削除してしまった場合は、元に戻す機能を使用することもできます。
- 削除したいレイヤーの選択
- 削除操作の実行
- データ復旧の方法
フィールドリストの活用例
フィールドリストは、様々な用途で活用できます。例えば、都市計画においては、異なるシナリオを比較するために、建物の高さや用途などのフィールドを切り替えることができます。防災においては、浸水予測範囲や避難経路などのフィールドを表示することで、効果的な避難計画を策定できます。また、観光においては、観光スポットや宿泊施設などのフィールドを表示することで、観光客向けのインタラクティブなマップを提供できます。
- 都市計画での活用
- 防災での活用
- 観光での活用
Excelの3Dマップのデータを削除するには?
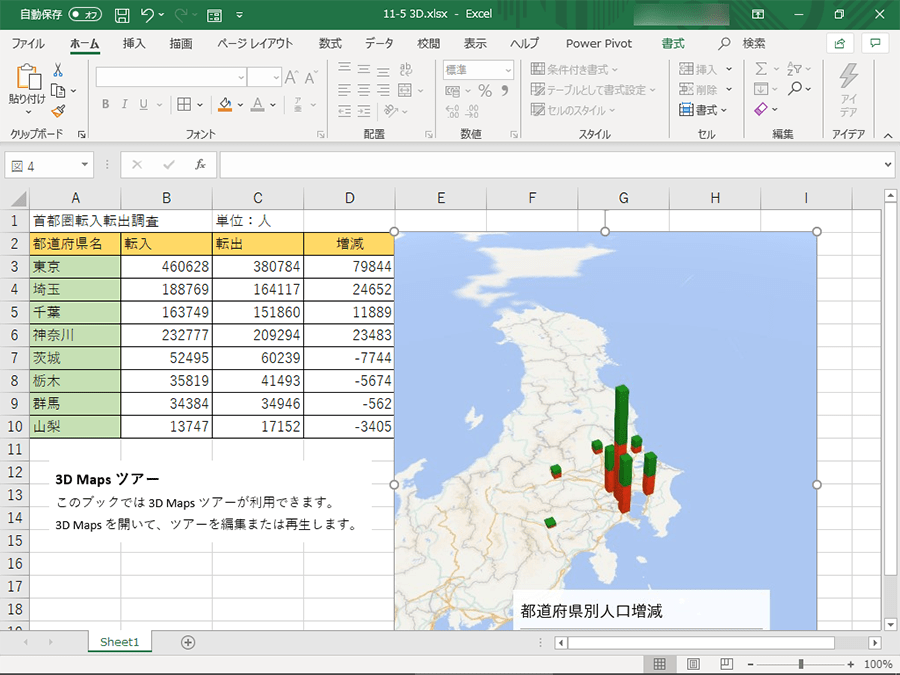
Excel の 3D マップからデータを削除するには、ツアー エディターを使用します。ツアー エディターを開き、削除したいシーンを選択します。シーン内のデータを個別に削除するか、シーン全体を削除することができます。シーンを削除するには、シーンを選択し、削除ボタンをクリックします。データまたはレイヤーを削除するには、レイヤー パネルで削除したいレイヤーを選択し、レイヤーの削除オプションを選択します。
3Dマップを開く方法
3Dマップを開く方法
- Excel でデータを含むワークシートを開きます。
- 挿入タブをクリックし、3D マップグループにある3D マップボタンをクリックします。
- 3D マップが新しいウィンドウで開きます。
ツアーエディターを開く方法
ツアーエディターを開く方法
- 3D マップ ウィンドウのホームタブに移動します。
- ツアー エディターボタンをクリックします。これにより、画面の左側にツアー エディター パネルが開きます。
- ツアー エディターでは、シーンの追加、編集、削除などの操作が可能です。
シーン内のデータを個別に削除する方法
シーン内のデータを個別に削除する方法
- ツアー エディターで、削除したいデータが含まれるシーンを選択します。
- シーン内のレイヤー(データの表示形式)を確認し、削除したいレイヤーを選択します。
- レイヤーを選択後、レイヤー パネルにある削除オプション(通常は「X」マークやゴミ箱アイコン)をクリックします。
シーン全体を削除する方法
シーン全体を削除する方法
- ツアー エディターで、削除したいシーンを選択します。
- シーンを選択後、削除ボタンをクリックします。これにより、シーン全体が 3D マップから削除されます。
- 削除する前に、シーンの内容をバックアップすることをお勧めします。
削除後の変更を保存する方法
削除後の変更を保存する方法
- 3D マップ ウィンドウで、ファイルタブをクリックします。
- 保存または名前を付けて保存を選択し、変更をExcel ファイルに保存します。
- 変更を保存することで、削除したデータが 3D マップに反映されます。
Excelの3Dマップのデータ更新方法は?

Excelの3Dマップのデータ更新は、主にデータのインポート元によって異なります。外部データソース(データベース、テキストファイルなど)からデータを取得している場合は、データ接続を更新する必要があります。Excelのテーブルや範囲を直接使用している場合は、元のデータを修正すると、3Dマップに反映されます。
外部データソースの接続更新
外部データソースからデータを取得している場合、以下の手順でデータを更新します。
- 「データ」タブを開き、「すべて更新」をクリックします。これにより、すべての外部データ接続が更新されます。
- 特定のデータ接続のみを更新したい場合は、「接続」をクリックし、更新したい接続を選択して「更新」をクリックします。
- データ接続の設定によっては、定期的な自動更新を設定することも可能です。
Excelテーブルまたは範囲の更新
Excelのテーブルまたは範囲を直接3Dマップで使用している場合、以下の手順でデータを更新します。
- Excelのテーブルまたは範囲のデータを直接修正します。
- 3Dマップを開いている場合、自動的にデータが更新されます。更新されない場合は、3Dマップを一度閉じて再度開くか、Excelを再起動してください。
- テーブルまたは範囲の名前を変更した場合、3Dマップのデータソースを再設定する必要があります。
3Dマップのデータソースの再設定
3Dマップのデータソースが正しく設定されていない場合や、変更された場合は、以下の手順で再設定します。
- 3Dマップを開き、「データ」ペインを表示します。
- 「データの追加」をクリックし、正しいデータソース(テーブル、範囲など)を選択します。
- 「場所」、「高さ」、「カテゴリ」などのフィールドが正しくマッピングされていることを確認します。必要に応じて修正します。
データの形式の確認
3Dマップで使用するデータの形式が正しいことを確認します。
- 場所データ(国、都道府県、市区町村など)は、3Dマップが認識できる形式で入力されている必要があります。
- 数値データ(人口、売上など)は、数値形式で入力されている必要があります。
- 日付データは、Excelが認識できる日付形式で入力されている必要があります。
3Dマップのキャッシュクリア
3Dマップが古いデータを表示し続ける場合は、キャッシュをクリアすることで問題が解決することがあります。
- Excelを完全に閉じて、再度開きます。
- Windowsの一時ファイルを削除します。(%temp%フォルダを開き、ファイルを削除)
- Excelのオプションで、「詳細設定」にある「表示」セクションで、「ハードウェア グラフィック アクセラレータを無効にする」を試してください。
エクセルで3Dマップを追加するには?
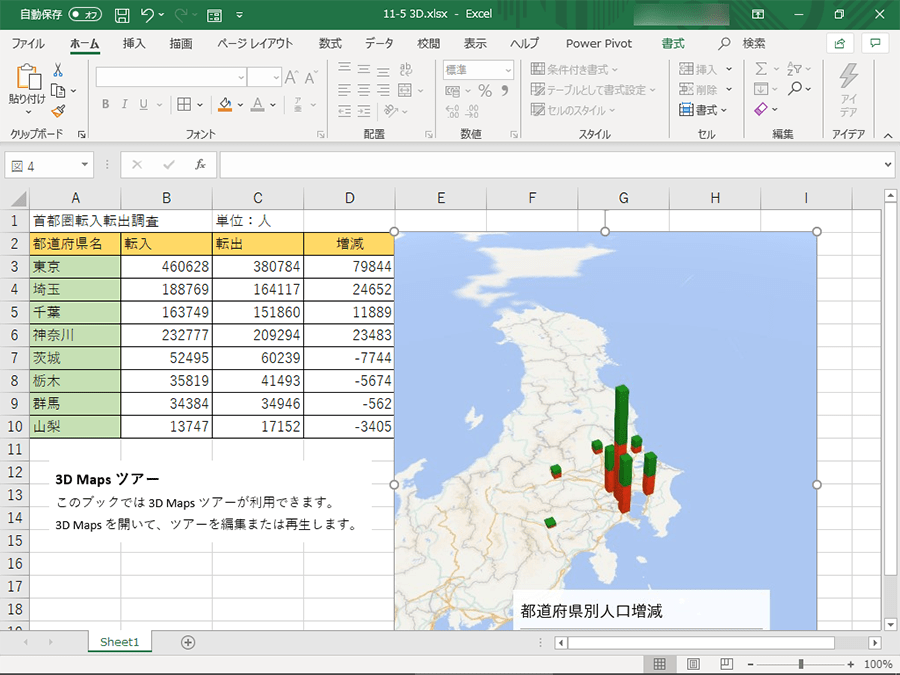
Excelで3Dマップを追加するには、「挿入」タブから「3Dマップ」を選択します。これにより、新しいウィンドウが開き、3Dマップを作成・編集できます。データが適切に地理情報と関連付けられていることを確認してください。
Excelでの3Dマップの有効化
Excelで3Dマップを使用可能にするための手順:
- Excelの「ファイル」メニューから「オプション」を選択します。
- 「アドイン」を選択し、「管理」ドロップダウンから「COMアドイン」を選択して「設定」をクリックします。
- 「Power Map for Excel」にチェックを入れ、「OK」をクリックします。
3Dマップで使用するデータの準備
3Dマップで効果的な視覚化を実現するために、データ準備は不可欠です:
- データには、国、地域、都市、郵便番号などの地理情報を含む列が必要です。
- 数値データ(売上、人口など)も必要です。これらの数値データは3Dマップ上で高さや色として表現されます。
- テーブル形式でデータを整理し、各列に適切なヘッダーを設定します。
3Dマップのカスタマイズ
3Dマップの視覚表現を調整して、より効果的な情報伝達を実現します:
- 「レイヤー」ウィンドウで、データの表示方法(高さ、色、バブルなど)を選択します。
- 「シーン」ウィンドウで、マップの傾斜、ズーム、視点を調整します。
- 「テーマ」を選択して、マップ全体の配色を変更します。
3Dマップでのデータのフィルタリング
特定のデータに焦点を当てるために、フィルタリングを活用します:
- 「フィルター」ウィンドウで、特定の地域、期間、カテゴリなどの条件に基づいてデータを絞り込みます。
- スライサーを追加して、インタラクティブにデータをフィルタリングできるようにします。
- 複数のフィルターを組み合わせて、より詳細な分析を行います。
3Dマップの共有とエクスポート
作成した3Dマップを共有またはエクスポートする方法:
- 「ビデオの作成」機能を使用して、アニメーション化された3Dマップを作成し、ビデオファイルとして保存します。
- スクリーンショットを撮り、プレゼンテーションやレポートに挿入します。
- Power BIにエクスポートして、インタラクティブなダッシュボードを作成します。
詳細情報
3Dマップ作成における最適なデータ形式は何ですか?
3Dマップ作成には、点群データやメッシュデータが一般的です。点群データは、LiDARなどで取得され、メッシュデータは、3Dモデリングソフトウェアで作成されます。データの精度や処理速度を考慮して、最適な形式を選択することが重要です。
フィールドリストに新しいフィールドを追加するにはどうすればいいですか?
フィールドリストに新しいフィールドを追加するには、通常、ソフトウェアのインターフェースにある追加ボタンをクリックするか、コンテキストメニューから追加オプションを選択します。追加するフィールドのデータ型(テキスト、数値など)を指定する必要がある場合があります。
フィールドリストから不要なフィールドを削除する方法を教えてください。
フィールドリストから不要なフィールドを削除するには、削除したいフィールドを選択し、ソフトウェアのインターフェースにある削除ボタンをクリックするか、コンテキストメニューから削除オプションを選択します。削除する前に、そのフィールドが他の機能で使用されていないか確認することが重要です。
3Dマップの精度を向上させるにはどうすればいいですか?
3Dマップの精度を向上させるには、高精度なデータ収集機器を使用する、適切なデータ処理を行う、誤差を修正するなどの方法があります。基準点を設けて精度を検証し、必要に応じて再調整を行うことも有効です。