ワークシートに水平スクロールバーがない!シート見出しもない!

エクセルで作業中、「ワークシートに水平スクロールバーがない!」、または「シート見出しもない!」という状況に遭遇したことはありませんか? これらの要素が突然消えてしまうと、作業効率が著しく低下し、解決策を探すのに時間を費やしてしまうことがあります。本記事では、水平スクロールバーとシート見出しが消える原因を究明し、初心者でも簡単に実践できる復元方法をステップバイステップで解説します。これらのトラブルシューティングを通じて、あなたのエクセル作業をスムーズにし、生産性を向上させることを目指します。
ワークシートから水平スクロールバーとシート見出しが消えた!
水平スクロールバーとシート見出しがワークシートから消えた場合、Excelの設定や表示オプションに問題がある可能性があります。 一時的なソフトウェアの不具合、意図しない表示設定の変更、またはファイル自体に問題があることも考えられます。以下の手順で解決を試みてください。
水平スクロールバーが非表示になっているか確認する
水平スクロールバーが表示されていない場合、Excelの設定で非表示になっている可能性があります。
- 「ファイル」タブをクリックし、「オプション」を選択します。
- 「詳細設定」を開き、「表示」セクションまでスクロールします。
- 「水平スクロールバーを表示する」のチェックボックスがオンになっているか確認し、オフの場合はオンにします。
シート見出しが非表示になっているか確認する
シート見出しが非表示になっている場合も、同様にExcelの設定で確認できます。
- 「ファイル」タブをクリックし、「オプション」を選択します。
- 「詳細設定」を開き、「表示」セクションまでスクロールします。
- 「シート見出しを表示する」のチェックボックスがオンになっているか確認し、オフの場合はオンにします。
ウィンドウが最大化されているか確認する
ウィンドウが最大化されていない場合、スクロールバーやシート見出しが隠れている可能性があります。ウィンドウを最大化することで、表示が改善される場合があります。
- Excelウィンドウの右上にある「最大化」ボタンをクリックします。
- または、ウィンドウのタイトルバーをダブルクリックして最大化します。
ブックが保護されているか確認する
ブックが保護されている場合、一部の表示設定が変更できない場合があります。保護を解除することで、スクロールバーやシート見出しの表示設定を変更できる可能性があります。
- 「校閲」タブをクリックし、「シートの保護解除」または「ブックの保護解除」を選択します。
- パスワードが設定されている場合は、パスワードを入力して保護を解除します。
Excelを再起動する
一時的なソフトウェアの不具合が原因である可能性もあります。Excelを再起動することで、問題が解決する場合があります。
- Excelを完全に閉じてください。
- 再度Excelを起動して、問題が解決したか確認してください。
https://youtube.com/watch?v=lqdlRILIXEM%26pp%3D0gcJCdgAo7VqN5tD
水平スクロールバーが出ないのですがどうしたら出せますか?

水平スクロールバーが表示されない原因はいくつか考えられます。主な原因としては、要素の幅がコンテンツの幅よりも狭い、overflow-xプロパティがhiddenまたはvisibleに設定されている、親要素のスタイルが影響しているなどが挙げられます。これらを一つずつ確認し、適切なCSSを設定することで解決できる可能性があります。
コンテンツ幅の確認
コンテンツが要素の幅を超えているか確認することが重要です。コンテンツの幅が要素の幅よりも小さい場合、スクロールバーは表示されません。
要素の幅を広げる: CSSで要素のwidthプロパティを調整します。
コンテンツの折り返しを防ぐ: white-space: nowrap;を設定して、テキストが折り返されないようにします。
フレキシブルボックスの使用: display: flex;を使用して、コンテンツが自動的にサイズ調整されるようにします。
overflow-xプロパティの確認
overflow-xプロパティがhiddenまたはvisibleに設定されている場合、水平スクロールバーは表示されません。autoまたはscrollに設定する必要があります。
overflow-x: auto;: コンテンツが要素の幅を超える場合にのみスクロールバーを表示します。
overflow-x: scroll;: 常にスクロールバーを表示します。コンテンツが要素の幅を超えていない場合でも表示されます。
overflow: auto;: overflow-xとoverflow-yの両方をautoに設定します。
親要素の影響
親要素のスタイルがスクロールバーの表示に影響を与えることがあります。特に、親要素のoverflowプロパティがhiddenに設定されている場合、子要素のスクロールバーは表示されません。
親要素のoverflowプロパティを確認: 親要素にoverflow: hidden;が設定されていないか確認します。
相対的な配置の問題: 親要素のposition: relative;と子要素のposition: absolute;の組み合わせが問題を引き起こすことがあります。
レイアウトの再検討: 親要素のレイアウトを変更して、子要素が適切に表示されるようにします。
CSSの競合
複数のCSSルールが同じ要素に適用されている場合、競合が発生し、意図しないスタイルが適用されることがあります。
CSSの優先順位を確認: より具体的なセレクタやインラインスタイルが優先されることがあります。
!importantの使用: 必要に応じて!importantを使用して、特定のスタイルを強制的に適用します。ただし、過度の使用は避けるべきです。
ブラウザの開発者ツール: ブラウザの開発者ツールを使用して、どのCSSルールが適用されているかを確認します。
JavaScriptによる影響
JavaScriptがスクロールバーの表示を制御している場合があります。特に、スクロールイベントやDOM操作が関係している場合、注意が必要です。
JavaScriptコードの確認: スクロールバーの表示に関連するJavaScriptコードを確認します。
ライブラリやフレームワークの確認: 使用しているライブラリやフレームワークがスクロールバーの表示に影響を与えていないか確認します。
イベントリスナーの確認: スクロールイベントリスナーが正しく設定されているか確認します。
ワークシートの見出しが表示されないのはなぜですか?

ワークシートの見出しが表示されない原因はいくつか考えられます。最も一般的なのは、Excelの設定で見出しの表示がオフになっている、またはウィンドウが固定されている、あるいはワークシートが非表示になっている場合です。その他、画面表示の問題やファイル自体の破損も考えられます。
ワークシートの見出しが表示されない原因:考えられる理由
ウィンドウ枠の固定
ワークシートの特定の部分を常に表示させるためにウィンドウ枠の固定機能を使用している場合、固定した範囲によっては見出しが隠れてしまうことがあります。これを解除するには、「表示」タブから「ウィンドウ枠の固定」を選択し、「ウィンドウ枠の固定解除」をクリックします。
- 固定範囲を確認する
- 固定解除を試す
- 再固定が必要か検討する
シートの非表示
ワークシート自体が非表示になっている可能性もあります。非表示になっているシートは、画面に表示されません。シートを再表示するには、シートタブを右クリックし、「再表示」を選択して、表示したいシートを選びます。
- シートタブを右クリック
- 「再表示」を選択
- 非表示のシートを確認
Excelの設定
Excelの設定で見出しが非表示になっている可能性があります。「ファイル」タブから「オプション」を選択し、「詳細設定」の「次のシートで作業するときの表示設定」にある「行見出し/列見出しを表示する」にチェックが入っているか確認してください。
- 「ファイル」→「オプション」
- 「詳細設定」を確認
- 「行見出し/列見出しを表示する」にチェック
画面表示の問題
画面の解像度や表示倍率が原因で、見出しが画面外に表示されている可能性もあります。表示倍率を調整したり、画面解像度を変更したりして、見出しが表示されるか確認してみてください。
- 表示倍率を下げる
- 画面解像度を調整
- スクロールで確認
ファイル破損
稀に、ファイル自体が破損しているために見出しが正常に表示されないことがあります。この場合は、ファイルの修復を試したり、別のファイルにコピーして開いたりすることで改善する可能性があります。
- ファイルの修復を試す
- 別のファイルにコピー
- バックアップから復元
スクロールバーが表示されない場合どうすればいいですか?

スクロールバーが表示されない場合、原因はいくつか考えられます。まずは、表示設定が非表示になっていないか確認し、ブラウザやOSの設定を見直しましょう。次に、ウェブサイトのデザインがスクロールバーを隠している可能性もあるため、CSSを確認するか、別のブラウザで試してみると良いでしょう。
スクロールバーが自動的に隠れる設定になっていないか確認する
近年のOSやブラウザでは、スクロールバーが自動的に隠れる設定になっている場合があります。これは画面のスペースを有効活用するための機能ですが、必要な時にスクロールバーが表示されないと不便です。以下の手順で設定を確認し、必要に応じて変更してください。
- Windows: 「設定」→「簡単操作」→「ディスプレイ」→「スクロールバーを常に表示する」をオンにする。
- macOS: 「システム環境設定」→「一般」→「スクロールバーの表示」で「常に表示」を選択する。
- ブラウザ: ブラウザの設定で、スクロールバーに関する設定がないか確認する(一部ブラウザには同様の機能があります)。
CSSがスクロールバーを非表示にしていないか確認する
ウェブサイトのCSS(カスケーディング・スタイル・シート)が、意図的にスクロールバーを非表示にしている場合があります。これは、ウェブサイトのデザインの一部として行われることがあります。以下の点を確認してください。
- overflowプロパティ: CSSのoverflowプロパティがhiddenまたはclipに設定されていないか確認する。
- ::-webkit-scrollbar: Webkit系のブラウザ(Chrome、Safariなど)で使用される、スクロールバーのスタイルを指定する擬似要素が非表示設定になっていないか確認する。
- JavaScript: JavaScriptがスクロールバーの表示を制御している可能性もあるため、コードを確認する。
ブラウザの拡張機能が干渉していないか確認する
ブラウザにインストールされている拡張機能が、スクロールバーの表示に干渉している場合があります。特に、UI(ユーザーインターフェース)をカスタマイズするような拡張機能は、この問題を引き起こす可能性があります。以下の手順で確認してください。
- 拡張機能を無効化: 一つずつ拡張機能を無効化して、スクロールバーが表示されるようになるか確認する。
- シークレットモード: シークレットモード(またはプライベートブラウジングモード)でウェブサイトを開き、スクロールバーが表示されるか確認する。
- 拡張機能のアンインストール: 問題のある拡張機能を特定したら、アンインストールする。
ブラウザのキャッシュとCookieをクリアする
ブラウザに保存されているキャッシュやCookieが、ウェブサイトの表示に影響を与え、スクロールバーが表示されなくなることがあります。特に、ウェブサイトのアップデート後に発生しやすいです。以下の手順でクリアしてください。
- キャッシュのクリア: ブラウザの設定で、キャッシュされた画像やファイルなどをクリアする。
- Cookieのクリア: ブラウザの設定で、Cookieをクリアする。
- ブラウザの再起動: キャッシュとCookieをクリアした後、ブラウザを再起動する。
ブラウザまたはOSをアップデートする
古いバージョンのブラウザやOSを使用している場合、バグや互換性の問題が原因でスクロールバーが表示されないことがあります。最新のバージョンにアップデートすることで、これらの問題が解決する可能性があります。以下の手順でアップデートしてください。
- ブラウザのアップデート: ブラウザの設定で、最新バージョンにアップデートする。
- OSのアップデート: OSの設定で、最新バージョンにアップデートする。
- 再起動: アップデート後、必要に応じてコンピュータを再起動する。
エクセルのシート見出しをスクロールできないのですが?
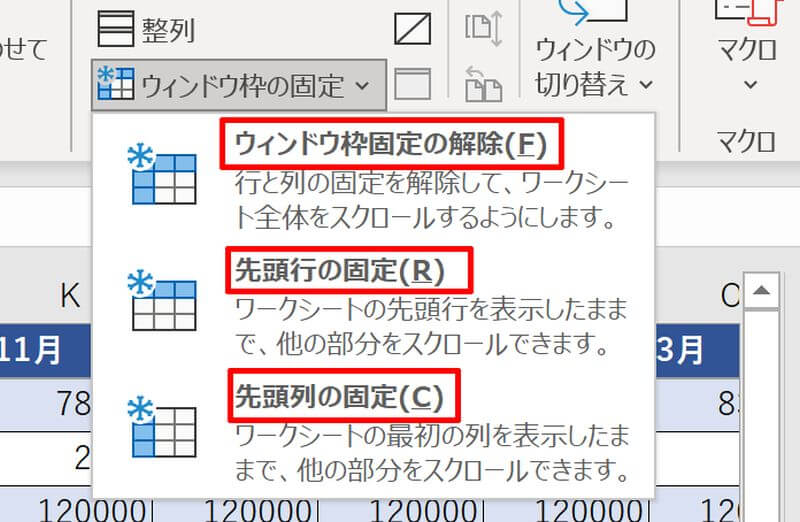
シートの見出しをスクロールできない原因はいくつか考えられます。主な原因としては、ウィンドウ枠の固定、シートの保護、Excelのバージョン、アドインの影響、または表示設定の問題が挙げられます。これらの要因を確認し、適切な対処を行うことで問題が解決する可能性があります。
解決策を試す前に確認すべきこと
解決策を試す前に確認すべきこと
問題を解決する前に、以下の点を確認してください。これらの確認事項は、問題を特定し、より迅速に解決策を見つけるのに役立ちます。
- 他のExcelファイルでも同様の問題が発生するか確認してください。特定のファイルのみで発生する場合は、ファイル自体に問題がある可能性があります。
- Excelを再起動してみてください。一時的なエラーが解消されることがあります。
- PCを再起動してみてください。Excelだけでなく、OS全体の動作が改善されることがあります。
ウィンドウ枠の固定が原因の場合
ウィンドウ枠の固定が原因の場合
ウィンドウ枠の固定が設定されていると、特定の行や列が固定され、シートの見出しがスクロールできなくなることがあります。特に、シートの見出しを含む行が固定されている場合、スクロールが制限されます。解除するには、「表示」タブの「ウィンドウ枠の固定」から「ウィンドウ枠の固定の解除」を選択します。
- 「表示」タブを開きます。
- 「ウィンドウ枠の固定」をクリックします。
- 「ウィンドウ枠の固定の解除」を選択します。
シートの保護が原因の場合
シートの保護が原因の場合
シートの保護が有効になっていると、シートの内容だけでなく、表示設定やスクロールなどの操作も制限されることがあります。シートの保護を解除するには、「校閲」タブの「シート保護の解除」を選択します。パスワードが設定されている場合は、解除のためにパスワードの入力が必要です。
- 「校閲」タブを開きます。
- 「シート保護の解除」をクリックします。
- パスワードが設定されている場合は、パスワードを入力します。
Excelのバージョンとアップデート
Excelのバージョンとアップデート
古いバージョンのExcelを使用している場合、バグや互換性の問題により、シートの見出しが正常にスクロールできないことがあります。最新バージョンにアップデートすることで、これらの問題が解決されることがあります。「ファイル」タブの「アカウント」から「更新オプション」を選択し、「今すぐ更新」をクリックしてアップデートを確認してください。
- 「ファイル」タブを開きます。
- 「アカウント」をクリックします。
- 「更新オプション」から「今すぐ更新」を選択します。
アドインの影響
アドインの影響
インストールされているアドインがExcelの動作に干渉し、シートの見出しのスクロールを妨げている可能性があります。アドインを一時的に無効化して、問題が解決するかどうかを確認してください。「ファイル」タブの「オプション」から「アドイン」を選択し、「管理」で「Excelアドイン」を選択し、「設定」をクリックしてアドインのチェックを外します。
- 「ファイル」タブを開きます。
- 「オプション」をクリックします。
- 「アドイン」を選択します。
- 「管理」で「Excelアドイン」を選択し、「設定」をクリックします。
- アドインのチェックを外して「OK」をクリックします。
詳細情報
ワークシートに水平スクロールバーがないのはなぜですか?
水平スクロールバーが表示されない場合、Excelの表示設定が変更されている可能性があります。「ファイル」→「オプション」→「詳細設定」の「表示」セクションで、「水平スクロールバーを表示する」にチェックが入っているか確認してください。
シート見出しが表示されないのはなぜですか?
シート見出しが表示されない場合も、Excelの表示設定が影響している可能性が高いです。「ファイル」→「オプション」→「詳細設定」の「表示」セクションで、「シート見出しを表示する」にチェックが入っているか確認してください。
水平スクロールバーとシート見出しが両方とも消えた場合、何を確認すれば良いですか?
両方とも消えている場合、ウィンドウが最大化されていないか、または表示設定がカスタム設定になっている可能性があります。ウィンドウを復元し、「表示」タブの「ウィンドウ」グループで、非表示になっているウィンドウがないか確認してください。
設定を確認しても問題が解決しない場合、どうすれば良いですか?
設定を確認しても解決しない場合、Excelの破損またはアドインが原因である可能性があります。Excelをセーフモードで起動し、問題が解決するか確認してください。もし解決する場合は、アドインを一つずつ無効にして原因を特定し、Excelの修復または再インストールを検討してください。






