フィルター後の印刷がうまくいかない原因は改ページか印刷範囲の設定

近年、データ分析や書類作成において、フィルター機能は不可欠な存在となっています。しかし、エクセルなどでフィルターをかけた後、いざ印刷しようとすると、期待通りに印刷されないという問題に直面することがあります。この問題の根本原因は、意外にも単純な設定ミスである可能性があります。本稿では、フィルター後の印刷がうまくいかない主な原因として、改ページ設定と印刷範囲の設定に焦点を当て、具体的な解決策を解説します。これらの設定を見直すことで、ストレスなくスムーズな印刷を実現できるはずです。
フィルター後の印刷がうまくいかない原因:改ページと印刷範囲
フィルター後の印刷がうまくいかない主な原因は、改ページの設定が適切でないか、印刷範囲の設定が誤っている可能性があります。データがフィルターによって絞り込まれた結果、意図しない場所で改ページが発生したり、必要な範囲が印刷範囲から外れてしまうことがあるため、これらの設定を慎重に確認することが重要です。
改ページ設定の確認
改ページ設定を確認するには、Excelの場合、「表示」タブから「改ページプレビュー」を選択します。ここで、手動で挿入された改ページの位置を確認し、必要に応じてドラッグして調整したり、削除することができます。また、「ページレイアウト」タブの「改ページ」メニューから、「改ページ解除」を選択して、すべての手動改ページを解除することも可能です。
印刷範囲の設定の確認
印刷範囲の設定を確認するには、「ページレイアウト」タブの「印刷範囲」メニューから、現在の印刷範囲を確認します。印刷範囲が意図した範囲と異なる場合は、「印刷範囲の設定」を選択し、印刷したい範囲をドラッグして指定し直します。特に、フィルターを適用した後、表示されているセルだけが印刷範囲に含まれるように注意が必要です。
フィルター適用時の印刷設定
フィルターを適用した状態で印刷する場合、「ページレイアウト」タブの「印刷タイトル」をクリックし、「シート」タブにある「印刷範囲」の設定を確認します。フィルターで絞り込んだデータだけを印刷したい場合は、「表示されている行だけ印刷」というオプションが有効になっているか確認することが重要です。このオプションが無効になっていると、非表示の行も印刷されてしまう可能性があります。
印刷プレビューの活用
印刷前に必ず印刷プレビューを確認し、意図したとおりに印刷されるかを確認することが重要です。印刷プレビューでは、改ページの位置、印刷範囲、余白、ヘッダー/フッターなどが確認できます。もし、印刷プレビューで問題が見つかった場合は、印刷設定に戻って修正することで、無駄な印刷を避けることができます。
プリンタードライバーの確認
稀に、プリンタードライバーの問題で印刷がうまくいかないことがあります。特に、OSをアップデートした後や、新しいプリンターを導入した際には、最新のプリンタードライバーがインストールされているか確認することが重要です。プリンターのメーカーのウェブサイトから最新のドライバーをダウンロードしてインストールすることで、印刷の問題が解決することがあります。
- ドライバーの更新:メーカーのウェブサイトから最新版をダウンロード。
- 互換性の確認:OSとの互換性を確認。
- 再インストール:ドライバーを一度アンインストールしてから再インストール。
https://youtube.com/watch?v=H9Y-N9toIvs%26pp%3D0gcJCdgAo7VqN5tD
Excelのフィルターをページ設定するには?
Excel でフィルターを適用した範囲をページ設定するには、印刷範囲の設定、改ページ位置の調整、印刷タイトルの設定などを適切に行う必要があります。これにより、必要なデータのみが適切に印刷されるように調整できます。
印刷範囲の設定
Excel でフィルターをかけた状態で印刷範囲を設定することで、フィルターで表示されているデータのみを印刷対象にすることができます。
- まず、フィルターをかけた状態で、印刷したい範囲を選択します。
- 次に、「ページレイアウト」タブの「印刷範囲」から「印刷範囲の設定」をクリックします。
- これで、選択した範囲が印刷範囲として設定され、フィルターで表示されている部分のみが印刷されます。
改ページ位置の調整
印刷時にデータが途中で改ページされてしまう場合は、改ページ位置を調整することで、より見やすい印刷結果を得ることができます。
- 「表示」タブから「改ページプレビュー」を選択します。
- 改ページ位置が青い線で表示されるので、ドラッグして位置を調整します。
- 必要に応じて、水平方向と垂直方向の両方の改ページ位置を調整します。
印刷タイトルの設定
複数ページにわたって印刷する場合、行または列のタイトルを各ページに表示させることで、データの可読性を向上させることができます。
- 「ページレイアウト」タブの「印刷タイトル」をクリックします。
- 「シート」タブの「印刷タイトル」で、「印刷範囲の行」または「印刷範囲の列」を指定します。
- これにより、指定した行または列が各ページに印刷されます。
印刷プレビューの確認
上記の設定を行った後、印刷プレビューで実際の印刷結果を確認し、必要に応じて設定を調整することが重要です。
- 「ファイル」タブから「印刷」を選択します。
- 印刷プレビューで、レイアウト、改ページ、タイトルなどが適切に表示されているか確認します。
- 必要に応じて、余白や拡大縮小などの設定を調整します。
詳細なページ設定
ヘッダー、フッター、余白など、詳細なページ設定を行うことで、よりプロフェッショナルな印刷結果を得ることができます。
- 「ページレイアウト」タブの「余白」や「ヘッダー/フッター」をクリックして、詳細設定を行います。
- 「ページ設定」ダイアログボックスで、余白、ヘッダー/フッター、シートなどの設定を細かく調整します。
- これにより、企業のロゴやページ番号などを追加し、印刷物の品質を高めることができます。
印刷範囲の設定を変更するにはどうすればいいですか?

印刷範囲の設定を変更するには、通常、スプレッドシートソフトウェア(例:Excel、Google スプレッドシート)または文書作成ソフトウェア(例:Word)の印刷設定メニューにアクセスします。そこで、印刷範囲を手動で選択するか、自動検出オプションを利用するか、または特定のセル範囲を指定することができます。必要に応じて、印刷プレビューで変更を確認し、設定を保存してください。
印刷範囲の基本設定方法
- ファイルメニューから「印刷」を選択します。これにより、印刷設定画面が開きます。
- 印刷設定画面で、「印刷範囲」または同様のオプションを探します。通常、ドロップダウンメニューまたはテキストボックスがあります。
- 範囲を直接入力するか、マウスでセル範囲を選択することで、印刷範囲を指定できます。
自動検出された印刷範囲の調整
- ソフトウェアが自動的に印刷範囲を検出した場合、それが適切でない場合があります。
- 印刷プレビューを確認し、不要な領域が含まれていないか、必要な領域が欠落していないかを確認します。
- 手動で範囲を調整し、正しい範囲を指定します。
印刷範囲を名前付き範囲として保存
- 特定のセル範囲を頻繁に印刷する場合、名前付き範囲として保存すると便利です。
- セル範囲を選択し、「名前の定義」または同様のオプションを使用して、範囲に名前を付けます。
- 印刷設定で、この名前付き範囲を印刷範囲として選択します。
印刷範囲のクリアとリセット
- 以前に設定した印刷範囲をクリアしたい場合は、印刷設定メニューに「印刷範囲のクリア」または「範囲のリセット」オプションがある場合があります。
- これにより、印刷範囲が初期状態に戻り、シート全体が印刷範囲になります。
- その後、必要に応じて新しい範囲を設定できます。
印刷範囲設定のトラブルシューティング
- 印刷プレビューが期待どおりに表示されない場合、印刷範囲の設定が正しくない可能性があります。
- 設定を再確認し、余分なスペースや隠れたセルが含まれていないか確認します。
- ソフトウェアのヘルプドキュメントを参照するか、オンラインフォーラムでサポートを求めることもできます。
詳細情報
印刷後にフィルターが適用されないのはなぜですか?
印刷前にフィルターをかけた場合、印刷範囲や改ページの設定が正しくないと、フィルターが適用された状態が反映されないことがあります。 特に、印刷範囲がフィルターをかけた範囲と一致しているか、改ページが不適切な位置に設定されていないかを確認してください。
改ページが原因でフィルター後の印刷がうまくいかない場合、どうすればいいですか?
改ページの位置がフィルター適用後のデータを分断している場合、印刷が正しく行われません。 改ページプレビューで確認し、改ページの位置を調整するか、改ページを削除してフィルターされたデータ全体が印刷範囲に含まれるように設定してください。
印刷範囲の設定は、フィルター後の印刷にどのように影響しますか?
印刷範囲がフィルターで表示された範囲よりも狭い場合、フィルターされたデータの一部しか印刷されません。 印刷範囲の設定を確認し、フィルター後のデータ全体が印刷範囲に含まれるように設定し直してください。 場合によっては、印刷範囲を「自動」に設定することで、フィルター後のデータに合わせて印刷範囲が調整されることもあります。
フィルターと印刷範囲、改ページのすべてが正しいはずなのに、印刷がうまくいかない場合は?
それでも印刷がうまくいかない場合、プリンタードライバーの問題や、アプリケーションの不具合が考えられます。 プリンタードライバーを最新のものに更新するか、アプリケーションを再起動してみてください。 また、プレビュー画面で正しく表示されているか確認し、表示されていればプリンターの設定(印刷品質など)を見直すことも有効です。

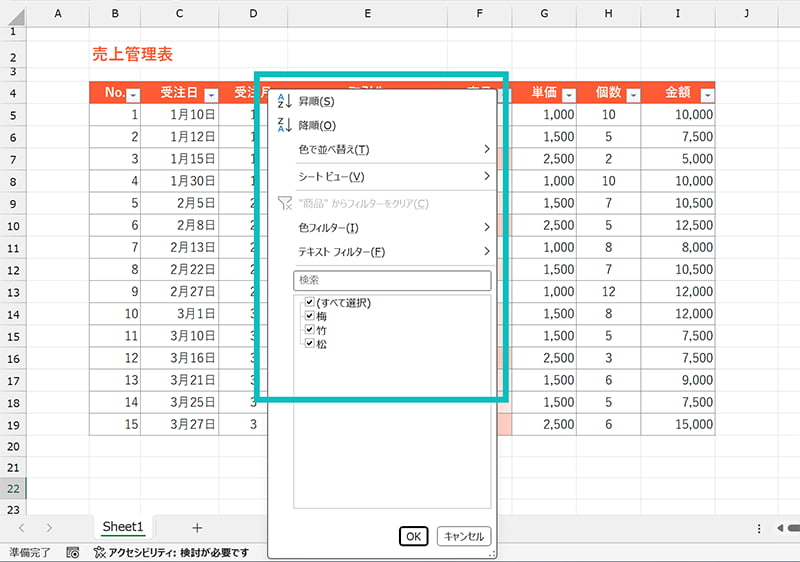
![コメントを印刷するには[画面表示イメージ]か[シートの末尾]を選択 4 コメントを印刷するには[画面表示イメージ]か[シートの末尾]を選択](https://urano-office.biz/wp-content/uploads/2025/04/e382b3e383a1e383b3e38388e38292e58db0e588b7e38199e3828be381abe381afefbcbbe794bbe99da2e8a1a8e7a4bae382a4e383a1e383bce382b8efbcbde3818b-300x200.png)




