フィルターで抽出したセルの値を同じ行の別のセルへ貼り付けるには

皆様、こんにちは。Excelでのデータ処理、お困りではありませんか?特に、フィルター機能を活用する際、抽出された特定のセルの値を、同じ行の別のセルに効率的に貼り付けたい、そんな場面に直面したことはありませんか?今回の記事では、そのようなニーズに応えるべく、煩雑な操作を回避し、スムーズにデータを移行させるための実践的なテクニックを徹底解説いたします。初心者の方から上級者の方まで、必ず役立つ情報が満載です。ぜひ、最後までご覧ください。
フィルター抽出後のセルの値を同一行の別セルへ転記する方法
フィルターで抽出されたセルの値を同じ行の別のセルに貼り付けるには、いくつかの方法があります。手動でコピー&ペーストを行うこともできますが、関数やVBAを使用することで、より効率的に作業を行うことができます。特に、データ量が多い場合や、定期的に同様の作業を行う必要がある場合は、関数やVBAの活用が有効です。
フィルター抽出されたデータのみを対象とする関数
`SUBTOTAL`関数は、フィルターで非表示になった行を除外して集計を行う関数です。この関数を応用することで、フィルター抽出されたデータのみを対象に、特定のセルの値を参照することができます。例えば、`=SUBTOTAL(109,A1)`のように記述することで、A1セルの値がフィルターで表示されている場合にのみ、その値を返します。
VBAを使用した自動転記
VBA(Visual Basic for Applications)を使用すると、マクロを作成して、フィルター抽出されたセルの値を自動的に転記することができます。以下のような手順でVBAコードを作成します。
- 開発タブを表示させ、Visual Basic Editorを開きます。
- 標準モジュールを挿入し、コードを記述します。
- フィルターが変更された際に実行されるイベントプロシージャを作成します。
コピー&ペースト時の注意点
手動でコピー&ペーストを行う場合は、可視セルのみを選択してコピーする必要があります。Excelの「ジャンプ」機能(Ctrl+GまたはF5)を使用し、「可視セル」を選択することで、非表示の行を除外してコピーできます。また、貼り付け先のセルが正しい書式になっているか確認することも重要です。
条件付き書式との連携
条件付き書式を使用すると、特定の条件を満たすセルに対して書式を設定することができます。フィルター抽出と条件付き書式を組み合わせることで、特定の条件を満たすデータのみを抽出し、そのデータを別のセルに転記する際に、視覚的に区別することができます。
エラー処理の重要性
関数やVBAを使用する場合、エラー処理をしっかりと行うことが重要です。例えば、参照先のセルが空の場合や、エラー値が含まれている場合に、適切に対応することで、プログラムの安定性を高めることができます。エラーが発生した場合に、エラーメッセージを表示したり、処理を中断したりするなどの対応を検討しましょう。
フィルターで絞り込んだ可視セルだけをコピーするには?
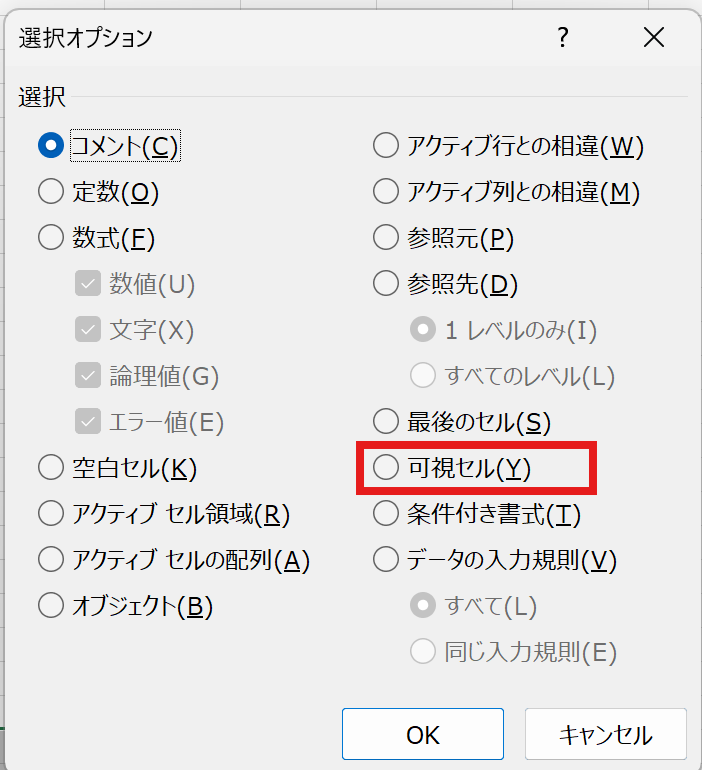
フィルターで絞り込んだ可視セルだけをコピーするには、「ジャンプ」機能を使って可視セルを選択し、その後コピー&ペーストを実行します。これにより、非表示になっているセルはコピーされず、フィルターで表示されているセルのみがコピーされます。
可視セル選択の基本
Excelでフィルターをかけた後、すべてのセルを選択すると、非表示になっているセルも選択されてしまいます。これを避けるためには、「ジャンプ」機能を使用し、可視セルのみを選択する必要があります。この機能を使うことで、非表示セルを誤って操作することを防ぎ、効率的な作業が可能です。
- フィルターを適用したシートで、コピーしたい範囲を選択します。
- 「ホーム」タブの「検索と選択」から「ジャンプ」を選択するか、F5キーを押します。
- 「ジャンプ」ダイアログで「可視セル」を選択し、「OK」をクリックします。
コピー&ペーストの注意点
可視セルを選択後、通常のコピー&ペースト操作を行うことで、フィルターで表示されているセルのみがコピーされます。ただし、貼り付け先の書式設定によっては、予期せぬ結果になることがあります。貼り付け先の書式設定を確認し、必要に応じて調整することが重要です。
- 可視セルを選択後、Ctrl+Cでコピーします。
- 貼り付け先を選択し、Ctrl+Vで貼り付けます。
- 貼り付けオプションを確認し、必要に応じて書式などを調整します。
ジャンプ機能の詳細
「ジャンプ」機能は、Excelの様々な場面で役立ちます。特定のセル範囲や、数式、コメントが入力されているセルなど、様々な条件でセルを選択することができます。この機能を活用することで、Excelの作業効率を大幅に向上させることが可能です。
- 「数式」:数式が入力されているセルを選択します。
- 「コメント」:コメントが入力されているセルを選択します。
- 「最後のセル」:使用されている最後のセルを選択します。
ショートカットキーの活用
Excelの操作を効率化するためには、ショートカットキーの活用が不可欠です。F5キーで「ジャンプ」ダイアログを開いたり、Ctrl+Cでコピー、Ctrl+Vでペーストするなど、基本的なショートカットキーを覚えることで、作業時間を大幅に短縮することができます。
- F5キー:ジャンプダイアログを開きます。
- Ctrl+C:コピーを実行します。
- Ctrl+V:ペーストを実行します。
コピー後の検証
コピー&ペースト後、コピーされた内容が正しいかを必ず確認することが重要です。特に、数値や日付など、データの種類によっては書式が変更されることがあります。必要に応じて、書式を修正し、正確なデータがコピーされていることを確認してください。
- コピーされた範囲を再度確認します。
- 数値や日付の書式が正しいか確認します。
- 必要に応じて書式を修正します。
フィルターで見えてるセルだけ貼り付けはできますか?

はい、Excelでは、フィルターで表示されているセルのみをコピーして貼り付けすることができます。これを行うには、まずフィルターを適用して表示したいデータのみを表示させます。次に、表示されているセル範囲を選択し、コピーします。貼り付け先で、右クリックし、「形式を選択して貼り付け」 を選びます。オプションの中から「可視セルのみ」 を選択して貼り付けを実行すると、フィルターで表示されているセルだけが貼り付けられます。
フィルターの基本操作
- フィルターをかけるには、まずデータ範囲を選択し、「データ」タブの「フィルター」ボタンをクリックします。
- フィルターをかけたい列の見出しに表示されるドロップダウンメニューから、条件を選択します。例えば、特定の値を含むセルだけを表示したり、日付の範囲を指定したりできます。
- フィルターを解除するには、「データ」タブの「フィルター」ボタンを再度クリックするか、フィルターを適用した列のドロップダウンメニューから「フィルターのクリア」を選択します。
可視セル選択の重要性
- 可視セルのみを選択することで、非表示セルのデータがコピーまたは貼り付けされるのを防ぎます。これは、データの整合性を保つ上で非常に重要です。
- 可視セルのみの選択は、数式や関数が正しく動作するために不可欠です。非表示セルのデータが計算に含まれると、誤った結果が生じる可能性があります。
- 大きなデータセットを扱う場合、可視セルのみを選択することで、処理速度を向上させることができます。コピーや貼り付けの対象となるデータ量を減らすことで、Excelのパフォーマンスを最適化できます。
形式を選択して貼り付けの詳細
- 「形式を選択して貼り付け」は、コピーしたデータを貼り付ける際に、書式や値など、さまざまなオプションを指定できる機能です。
- 「可視セルのみ」のオプションを選択することで、フィルターで表示されているセルだけを貼り付けることができます。
- 「形式を選択して貼り付け」には、他にも「値」、「数式」、「書式」など、さまざまなオプションがあります。これらを適切に使い分けることで、データの編集や加工を効率的に行うことができます。
可視セル貼り付けの応用例
- 売上データをフィルターし、特定の期間や地域のデータだけを抽出して、別のシートに貼り付けることで、分析を容易にできます。
- 顧客リストをフィルターし、特定の条件に合致する顧客だけを選択して、メールマガジンの宛先リストとして利用できます。
- プロジェクト管理のタスクリストをフィルターし、特定の担当者やステータスのタスクだけを抽出して、進捗状況の報告に利用できます。
- 貼り付けがうまくいかない場合、コピー元と貼り付け先のセル範囲が正しく選択されているか確認してください。
- 「形式を選択して貼り付け」のオプションが正しく選択されているか確認してください。特に、「可視セルのみ」が選択されていることを確認してください。
- Excelのバージョンによっては、操作方法が異なる場合があります。Excelのヘルプを参照するか、オンラインで情報を検索してみてください。
詳細情報
フィルターで抽出したセルの値を同じ行の別のセルへ貼り付けるには、手動で一つずつコピー&ペーストするしかないのでしょうか?
いいえ、関数やマクロを使うことで、自動化が可能です。例えば、IF関数とSUBTOTAL関数を組み合わせることで、フィルターで表示されている行かどうかを判定し、表示されている行のみ値を貼り付けることができます。また、VBAを使ってマクロを組むことでも、同様の処理を自動で行うことができます。
VBA(マクロ)を使う場合、具体的なコードの例はありますか?
はい、例えば下記のようなコードで実現できます。 `Sub PasteFilteredValues() Dim ws As Worksheet Dim rng As Range Dim cell As Range Set ws = ThisWorkbook.Sheets(“シート名”) ‘シート名を指定 Set rng = ws.Range(“A1:A10”) ‘対象範囲を指定 For Each cell In rng If Not cell.EntireRow.Hidden Then ws.Cells(cell.Row, “B”).Value = cell.Value ‘B列に貼り付け End If Next cell End Sub` シート名と対象範囲、貼り付け先を実際のセル範囲に合わせて変更してください。
IF関数とSUBTOTAL関数を使う場合、どのような数式になりますか?
例えば、A列にフィルターをかけ、B列にA列の値を貼り付ける場合、B1セルに`=IF(SUBTOTAL(103,A1),A1,””)`と入力し、B列全体に数式をコピーすることで、フィルターで表示されているA列の値をB列に自動で貼り付けることができます。 103は、非表示の行を無視してカウントするSUBTOTAL関数の引数です。
関数やマクロを使わずに、もっと簡単な方法はありますか?
フィルターをかけた状態で、可視セルのみを選択してコピーし、貼り付け先のセルにペーストする、という方法もあります。 Excelのバージョンによっては、可視セルのみを選択する機能がショートカットキーで利用できる場合があります。(例:`Alt + ;`)




![[シナリオの登録と管理]で数式の結果をシミュレーション 7 [シナリオの登録と管理]で数式の結果をシミュレーション](https://urano-office.biz/wp-content/uploads/2025/04/efbcbbe382b7e3838ae383aae382aae381aee799bbe98cb2e381a8e7aea1e79086efbcbde381a7e695b0e5bc8fe381aee7b590e69e9ce38292e382b7e3839fe383a5-300x196.png)

