ヒストグラムの作成(Excel2016以降は区分ごとの集計は不要)

統計データの可視化に不可欠なヒストグラム。Excelはビジネスシーンで広く利用されており、そのヒストグラム作成機能も進化を続けています。特にExcel 2016以降では、従来のバージョンに比べて大幅に機能が向上し、データ分析の効率化に大きく貢献しています。この記事では、Excel 2016以降のバージョンにおけるヒストグラム作成の簡素化に焦点を当て、以前のように区分ごとの集計を事前に行う必要がなくなった点について、具体的な手順と合わせて解説します。より直感的で迅速なデータ分析を可能にするExcelのヒストグラム機能をぜひご活用ください。
ヒストグラム作成(Excel2016以降)
Excel 2016 以降では、ヒストグラム を作成する際、以前のバージョンで必要だった データ の区分ごとの集計が不要になりました。 Excel に組み込まれた 分析ツール を使用することで、 データ範囲を選択し、適切な ビン (階級)を設定するだけで、簡単に ヒストグラム を作成できます。これにより、 データ の分布を視覚的に理解し、分析するプロセスが大幅に効率化されました。
データ範囲の選択
データ 範囲の選択は、 ヒストグラム を作成する最初のステップです。 Excel シート上で分析したい データ が含まれる範囲をマウスでドラッグして選択します。選択した データ には、 数値データ が含まれている必要があります。もし データ に ラベル が含まれている場合は、 ラベル を含む範囲を選択し、 ヒストグラム 作成時にその旨を指定することで、 グラフ に適切な 軸ラベル を設定できます。
分析ツールの起動
Excel の 分析ツール は、デフォルトでは有効になっていない場合があります。その場合、 [ファイル] → [オプション] → [アドイン] に進み、 [Excel アドイン] を選択して [設定] をクリックします。表示された アドイン リストから [分析ツール] にチェックを入れて [OK] をクリックすることで、 分析ツール が有効になります。有効化後、 [データ] タブに [データ分析] ボタンが表示され、ここから ヒストグラム 作成ツールを起動できます。
ビン(階級)の設定
ビン (階級)の設定は、 ヒストグラム の形状に大きな影響を与えます。 ビン の幅が狭すぎると、 グラフ が細かくなりすぎて データ の全体像を把握しにくくなります。逆に、 ビン の幅が広すぎると、 データ の詳細な分布が失われてしまいます。適切な ビン の幅は、 データ の性質や目的に応じて調整する必要があります。
- データの範囲:データの最大値と最小値を確認する。
- ビンの数:使用するビンの数を決定する。一般的に、データの数が多いほど、ビンの数も増やす。
- ビンの幅:ビンの幅を計算する((最大値 – 最小値) / ビンの数)。
ヒストグラムの作成
データ分析 ツールから ヒストグラム を選択し、入力範囲と ビン 範囲を指定します。入力範囲には、分析したい データ が含まれる範囲を指定します。 ビン 範囲には、各 ビン の上限値を入力した範囲を指定します。 ラベル を含む場合は、 ラベル にチェックを入れます。出力オプションでは、 ヒストグラム を表示する場所(新しいワークシート、現在のワークシート、新しいブック)を選択できます。また、 グラフ を表示するオプションを選択することで、 ヒストグラム が グラフ として出力されます。
グラフの調整とカスタマイズ
作成された ヒストグラム は、 グラフ として調整およびカスタマイズできます。 軸ラベル の変更、 グラフタイトル の追加、 グラフ の色やスタイルの変更などが可能です。 軸ラベル を変更することで、 グラフ の内容をより明確に伝えることができます。 グラフタイトル を追加することで、 グラフ の目的を明確にすることができます。 グラフ の色やスタイルを変更することで、 グラフ の見やすさを向上させることができます。また、 データラベル を追加することで、各 ビン に含まれる データ の数値を直接表示することができます。
Excel2019でヒストグラムを作るには?
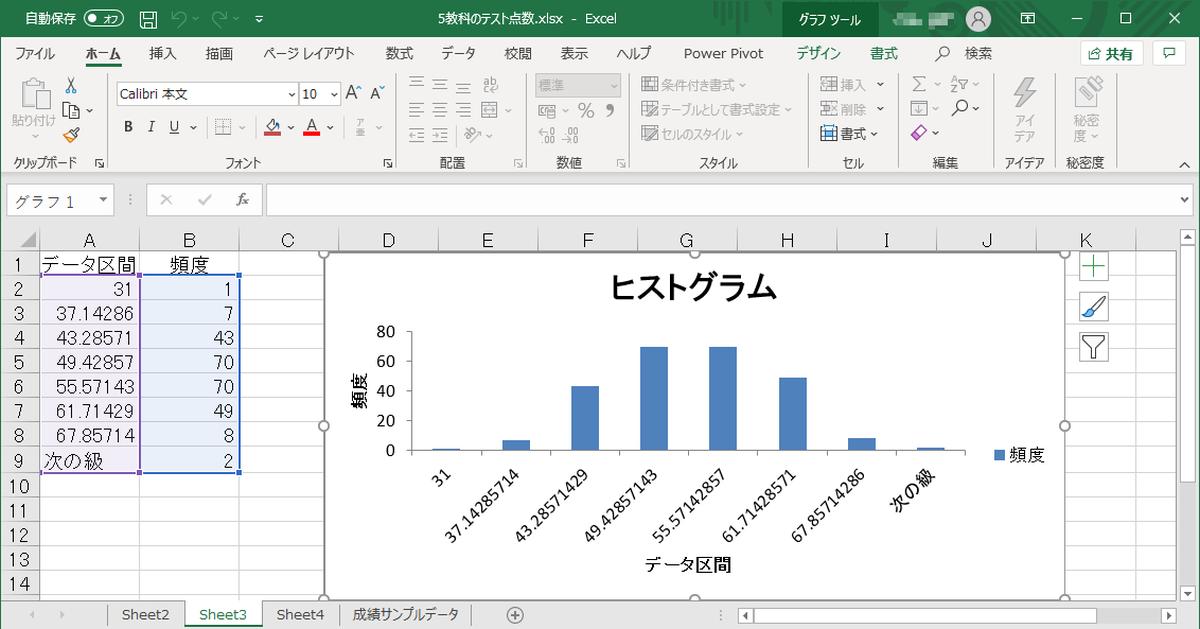
Excel 2019でヒストグラムを作成するには、まずデータ範囲を選択し、「挿入」タブの「統計グラフの挿入」から「ヒストグラム」を選択します。Excelは自動的にデータをビン(範囲)に分割し、各ビンの頻度を表示するグラフを作成します。必要に応じて、ビンの数や範囲を手動で調整することも可能です。
データの準備
- ヒストグラムを作成する前に、まずデータがExcelのワークシートに正しく入力されていることを確認してください。数値データが連続した列または行に整理されている必要があります。
- 欠損値や誤ったデータがないか確認し、必要に応じて修正または削除してください。これにより、ヒストグラムの正確性が向上します。
- データのタイトル(列見出し)を設定すると、Excelがデータを認識しやすくなります。これは必須ではありませんが、推奨されます。
ヒストグラムの挿入
- データ範囲を選択します。グラフに含めるすべての数値データを選択してください。
- Excelのリボンにある「挿入」タブをクリックし、「グラフ」グループにある「統計グラフの挿入」をクリックします。
- ドロップダウンメニューから「ヒストグラム」を選択します。Excelは自動的にヒストグラムを生成します。
ビンの調整
- ビンの数を調整するには、グラフ内の水平軸(ビンの範囲が表示される軸)を右クリックし、「軸の書式設定」を選択します。
- 「軸の書式設定」パネルで、「ビン」セクションを見つけます。ここで、ビンの幅、ビンの数、またはオーバーフロー/アンダーフロービンを手動で設定できます。
- ビンの幅を調整すると、各ビンの範囲が変更され、グラフの表示が変わります。ビンの数を増やすと、より詳細な分布が表示されます。
グラフのカスタマイズ
- グラフのタイトルを変更するには、グラフをクリックし、タイトルテキストをクリックして編集します。
- 軸ラベルや凡例を追加または変更するには、「グラフのデザイン」タブにある「グラフ要素を追加」を使用します。
- グラフの色やスタイルを変更するには、「グラフのデザイン」タブにある「グラフのスタイル」または「色の変更」を使用します。
データの分析
- ヒストグラムは、データの分布を視覚的に理解するのに役立ちます。データの中心、広がり、形状(対称性、歪み)を把握できます。
- ピーク(最も頻繁に現れる値)や外れ値(極端に高いまたは低い値)を識別し、データの特性を把握します。
- 得られた知見を基に、さらなる分析や意思決定を行うことができます。例えば、品質管理における不良品の発生頻度を分析したり、マーケティングにおける顧客層の購買行動を分析したりできます。
Excelでヒストグラムを出すには?

Excelでヒストグラムを作成するには、データ分析ツールを使用する方法と、関数を使用する方法があります。データ分析ツールを使う場合は、「データ」タブの「データ分析」からヒストグラムを選択し、入力範囲とビンの範囲を指定します。関数を使う場合は、FREQUENCY関数とグラフ機能を組み合わせてヒストグラムを作成します。どちらの方法も、データの分布を視覚的に把握するのに役立ちます。
ヒストグラム作成前のデータ準備
- まず、ヒストグラムを作成するために必要なデータをExcelシートに準備します。このデータは、分析対象となる数値のリストです。
- 次に、ビンの設定を行います。ビンとは、データをグループ化するための範囲のことです。適切なビンの範囲を設定することで、データの分布をより正確に表現できます。
- データの整理は、ヒストグラム作成の精度を高めるために重要です。欠損値や異常値があれば、適切な処理を行う必要があります。
データ分析ツールを使ったヒストグラム作成
- Excelの「データ」タブにある「データ分析」をクリックします。もし「データ分析」が表示されていない場合は、アドインを有効にする必要があります。
- 「ヒストグラム」を選択し、入力範囲に分析対象のデータ範囲を指定します。ビンの範囲には、事前に設定したビンの範囲を指定します。
- 出力オプションで、ヒストグラムのグラフを出力する場所を指定します。新しいワークシートに出力するか、既存のワークシートに出力するかを選択できます。
FREQUENCY関数を使ったヒストグラム作成
- FREQUENCY関数は、指定された範囲内でデータがどのくらいの頻度で出現するかを計算する関数です。この関数を使って、各ビンの範囲に該当するデータの数をカウントします。
- FREQUENCY関数の結果を基に、グラフ機能を使ってヒストグラムを作成します。棒グラフを選択し、データの数を縦軸、ビンの範囲を横軸に設定します。
- グラフの書式設定を調整することで、ヒストグラムを見やすくすることができます。軸のラベルやタイトルの追加、棒の色や幅の変更などが可能です。
ヒストグラムの見方と分析
- ヒストグラムは、データの分布を視覚的に表現したものです。データの集中度やばらつき、歪みなどを把握することができます。
- ヒストグラムの形状から、データの正規性を判断することができます。正規分布に近い形状であれば、データは平均値を中心に左右対称に分布していると考えられます。
- ヒストグラムを分析することで、改善点や問題点を見つけることができます。例えば、特定の範囲にデータが集中している場合は、その原因を調査する必要があります。
ヒストグラム作成時の注意点
- ビンの幅は、ヒストグラムの見え方に大きく影響します。適切なビンの幅を選択することで、データの分布をより正確に表現できます。
- 外れ値は、ヒストグラムの形状を歪める可能性があります。外れ値を除外するか、適切な処理を行う必要があります。
- データの種類によっては、ヒストグラムが適切でない場合があります。例えば、名義尺度や順序尺度のデータには、ヒストグラムは適していません。
詳細情報
ヒストグラムの作成で、Excel2016以前のバージョンを使用しています。区分ごとの集計はどのように行えばよいですか?
Excel2016以前のバージョンでは、FREQUENCY関数を使用して区分ごとの度数を計算する必要があります。データ範囲と区間範囲を指定し、配列数式として入力することで、各区間に入るデータの個数を算出できます。その後、その度数をもとにグラフを作成します。
Excel2016以降でヒストグラムを作成する際、ツールを使う場合と関数を使う場合、どちらがおすすめですか?
Excel2016以降では、ヒストグラムグラフの作成は専用のツールで簡単に行えます。データ分析アドインを有効にすれば、グラフの種類からヒストグラムを選び、データ範囲を指定するだけで自動的に作成されます。関数を使用するよりも直感的で効率的なため、ツールがおすすめです。
ヒストグラムを作成する際、適切な区間の幅はどのように決定すればよいですか?
適切な区間幅は、データの分布と目的に応じて調整します。区間数が少なすぎるとデータの詳細が見えにくくなり、多すぎると分布の全体像が把握しにくくなります。スタージェスの公式などを参考に初期値を決め、グラフを見ながら視覚的に調整するのが一般的です。
ヒストグラムを作成した後、グラフの見栄えを良くするためにできることはありますか?
ヒストグラム作成後、グラフのタイトルや軸ラベルを適切に設定することで、グラフの内容がより理解しやすくなります。また、区間の色や境界線のスタイルを変更したり、データラベルを追加したりすることで、グラフの視認性を高めることができます。






